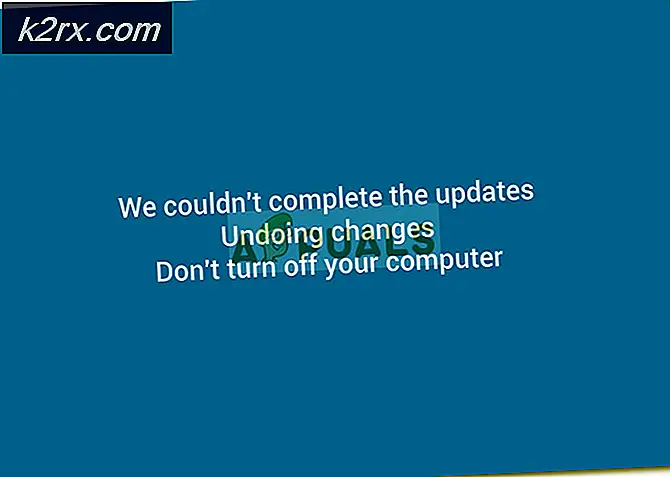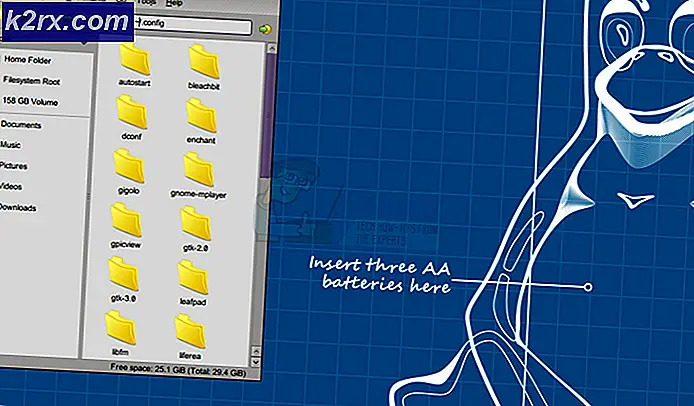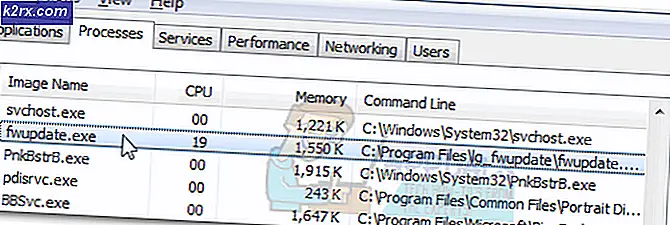Fiks: Windows Update Error 800f0902
Feil 800f0902 er en forbigående feil. I de fleste tilfeller ser det ut til at oppdateringsinstallatøren (Trusted Installer) har opptatt behandlingsforespørsler fra en annen klient. Fordi det håndterer viktige OS-filer, kan Trusted Installer ikke avbrytes før den fullfører oppgaven ved hånden. Dette problemet vises vanligvis når du installerer Windows OS-oppdateringer. Feilkoden vises vanligvis etter at brukeren har sjekket for oppdateringer, eller etter at en automatisk oppdatering mislykkes. Det er kjent å skje ofte på maskiner som har mange oppdateringer for å fange opp til.
Hvis en opptatt TrustedInstaller forårsaker 800f0902-feilen, venter en stund før du installerer den feilaktige oppdateringen, sannsynligvis løser problemet. Men noen ganger vil en korrupt oppdateringsinstallasjon ende opp med å forårsake dette problemet. I så fall må du gå gjennom bryet med å tilbakestille mappen Software Distribution.
Et annet mulig scenario for 800f0902-feilen er at oppdateringene som feiler, er vi allerede erstattet av nyere oppdateringer via installering. I dette tilfellet vil operativsystemet se på de sviktende oppdateringene som ikke er aktuelt og vil vise 800f0902 feil. Problemet kan imidlertid også være server-side, så vent mulig om noen timer og se om problemet løser seg selv.
Nedenfor har du en samling metoder som har hjulpet Windows-brukere med å eliminere 800f0902-feilen. Vennligst følg hver metode i rekkefølge til du finner en løsning som fungerer.
Merk: Før du begynner med metodene nedenfor, må du kontrollere at nettverkstilkoblingen fungerer som den skal. I tillegg må du kontrollere om du ikke har noen proxy-innstillinger som kommer inn i spill når Windows prøver å utføre en oppdatering. Hvis du bruker proxy eller VPN, deaktivere tjenestene og prøv å installere de mislykkede oppdateringene på nytt.
Metode 1: Initialisering av Interner Explorer
800f0902-feilen er ofte knyttet til ufullstendige installasjoner av IE (Internet Explorer). Enkelte brukere eliminert feilen feil etter at jeg åpnet IE og la den initialisere. Hvis du bruker en tredjeparts nettleser som Chrome eller Firefox, kan du prøve å åpne Internet Explorer og deretter lukke den igjen. Deretter returnerer du til Windows Update et forsøk på å utføre oppdateringen. Hvis det fortsatt ikke feiler, flytt til Metode 2.
Merk: Denne løsningen gjelder bare hvis du ikke bruker IE og / eller du ikke åpnet den etter at oppdateringen mislyktes.
Slik åpner du Internet Explorer: Hold Windows-tasten og trykk R, skriv iexplore.exe og klikk OK
Metode 2: Starte Windows Module Installer-tjenesten (trustedinstaller.exe)
TustedInstaller er en kjørbar bruk av en tjeneste kalt Windows Module Installer . Hensikten er å installere Windows-systemmoduler - dette inkluderer Windows-oppdateringer og automatiske oppdateringer og hurtigreparasjoner. TrustedInstaller.exe er kjent for å være en minne hog og har potensial til å glitch ut på Windows 7 og hindre at oppdateringene installeres. Noen brukere har klart å løse 800f0902-feilen ved å starte tjenesten på nytt og starte systemet på nytt. Her er hva du trenger å gjøre:
Merk: Før du går videre og starter tjenesten på nytt, må du forsikre deg om at den ikke for øyeblikket behandler en oppdatering. For å gjøre dette, åpne Oppgavebehandling (Ctrl + Shift + Esc), gå til Resource Monitor og kontroller om TrustedInstaller.exe for øyeblikket bruker fysisk minne. Hvis det bruker systemressurser, vent på at oppdateringen er ferdig før du følger veiledningen nedenfor.
- Trykk på Windows-tasten + R for å åpne et kjørevindu. Skriv deretter services.msc og trykk Enter.
- Når du er i Services-vinduet, rull ned og finn Windows-moduler Installer .
- Høyreklikk på Windows-moduler Installer og velg Egenskaper.
- Deretter velger du kategorien Generelt og klikker på Stopp- knappen. Når tjenesten er stoppet, klikker du Start- knappen for å starte den på nytt. Endelig trykker du Bruk for å bekrefte og lukker vinduet Tjenester .
- Prøv å installere oppdateringen som tidligere var feil.
Merk: Hvis oppdateringen mislykkes igjen med feilkode 80080005, start datamaskinen på nytt og følg metode 3 . Hvis feilkoden vises, er fortsatt 800f0902, gå rett til metode 4.
Metode 3: Skanning for systemfeil med SFC
Korrupte Windows-systemfiler kan også føre til feilen 800f0902 . Dette skjer vanligvis når nedlastingen eller installeringen av en Windows Update avbrytes. Dette kan utløses av en plutselig strømkilde eller en nettverksfeil. Hvis du følger fremgangsmåten ovenfor, har endret feilen til en 80080005- kode, følger du fremgangsmåten nedenfor for å kjøre SFC (System File Checker).
PRO TIPS: Hvis problemet er med datamaskinen eller en bærbar PC / notatbok, bør du prøve å bruke Reimage Plus-programvaren som kan skanne arkiver og erstatte skadede og manglende filer. Dette fungerer i de fleste tilfeller der problemet er oppstått på grunn av systemkorrupsjon. Du kan laste ned Reimage Plus ved å klikke herWindows har et innebygd verktøy som er i stand til å skanne og fikse de fleste problemer relatert til systemfil korrupsjon, inkludert feilen ved hånden . Følg reparasjonene nedenfor for å utføre en systemavhengig skanning og reparere korrupsjonsfilene dine:
- Klikk på ikonet for Windows startfelt i nederste venstre hjørne og søk etter cmd . Deretter høyreklikker du på Kommandoprompt og klikker Kjør som administrator .
- Når kommandoprompt er åpnet som administrator, trykker du på sfc / scannow og trykker på Enter. Dette vil utløse en systemavhengig skanning som tar litt tid å fullføre. Hvis verktøyet klarer å finne ødelagte filer, må du trykke på Y- tasten ved neste ledetekst for å få korrupte filer reparert.
- Når prosessen er ferdig, start maskinen på nytt og prøv å installere oppdateringene på nytt.
Metode 4: Tilbakestille mappen Programvarefordeling
Programvaredistribusjon- mappen i Windows vedlikeholdt av WUAgent . Mappen er ansvarlig for lagring av midlertidige filer som kreves av Windows Update. Under normale forhold er det ikke nødvendig å samhandle med denne mappen. Men hvis Windows-oppdateringer fortsatt mislykkes etter at du har fulgt metodene ovenfor, kan det hende at navnet på mappen omdøper problemet. Denne metoden er effektiv i de situasjonene hvor Windows ser oppdateringene som Ikke-anvendelige fordi nyere oppdateringer allerede var installert.
Du finner mappen Programvarefordeling under C: \ Windows \ SoftwareDistribution . Hvis du merker at størrelsen på denne mappen er betydelig stor (over 700 MB), er det stor sjanse for at denne metoden vil eliminere 80080005-feilen.
Merk: Å utføre trinnene nedenfor er trygge og vil ikke skade systemet ditt. Denne prosedyren vil nullstille innholdet i mappen Programvarefordeling, og tvinge Windows til å gjenopprette WU-komponentene og laste ned driverne på nytt.
Her er en trinnvis veiledning for å tilbakestille programvaredistribusjonsmappen:
- Først må du koble maskinen fra Internett. Dette kan enten bety å slå av Wi-Fi eller fysisk trekke ut den kablede tilkoblingen.
Merk: Hvis du hopper over dette trinnet, kan Windows tyde på at enkelte filer er i bruk, og kommandoene nedenfor virker ikke. - Klikk på ikonet for Windows startfelt i nederste venstre hjørne og søk etter cmd . Deretter høyreklikker du på Kommandoprompt og klikker Kjør som administrator .
- Først må vi stoppe BITS, Cryptographic, MSI Installer og Windows Update Services . For å gjøre dette, sett inn følgende kommandoer i Kommandoprompt og trykk Enter etter hver av dem:
netto stopp wuauserv
netstopp cryptSvc
nettstoppbiter
nettstopp msiserver - Nå må vi omdøpe mappen SoftwareDistibution og Catroot2- mappen. Dette vil tvinge Windows til å gjenskape Windows Update-komponentene og laste ned oppdateringene på nytt. For å gjøre dette, sett inn følgende kommandoer i Kommandoprompt og trykk Enter etter hver:
ren C: \ Windows \ SoftwareDistribution SoftwareDistribution.oldren C: \ Windows \ System32 \ catroot2 Catroot2.old
- Nå som vi omdøpte mappene, la oss starte opp tjenestene vi tidligere deaktiverte. Fortsett ved å sette inn følgende kommandoer og trykk Enter etter hver:
nettstart wuauserv
netto start cryptSvc
netto startbiter
netto start msiserver - Lukk Kommandoprompt og start datamaskinen på nytt. Etter omstart skal oppdateringene starte automatisk. Men hvis de ikke gjør det, legg deg til Windows Update og start dem derfra.
PRO TIPS: Hvis problemet er med datamaskinen eller en bærbar PC / notatbok, bør du prøve å bruke Reimage Plus-programvaren som kan skanne arkiver og erstatte skadede og manglende filer. Dette fungerer i de fleste tilfeller der problemet er oppstått på grunn av systemkorrupsjon. Du kan laste ned Reimage Plus ved å klikke her