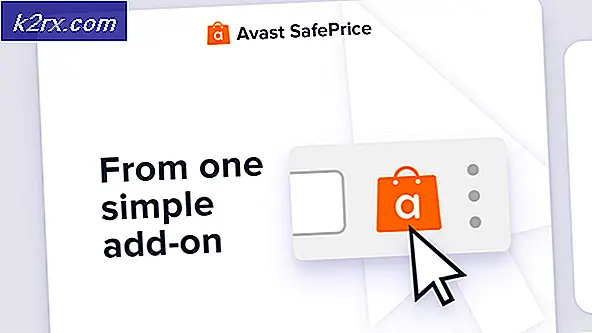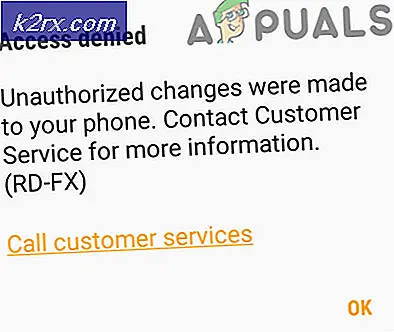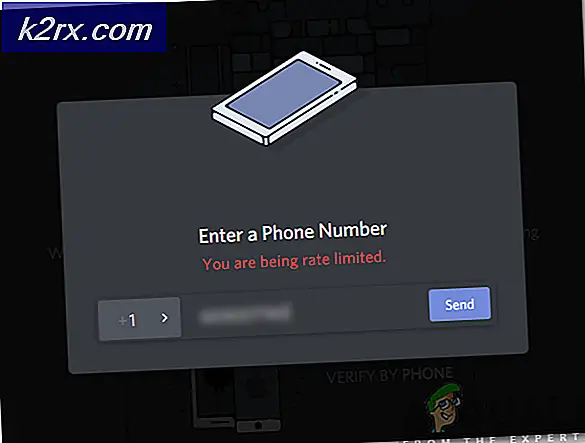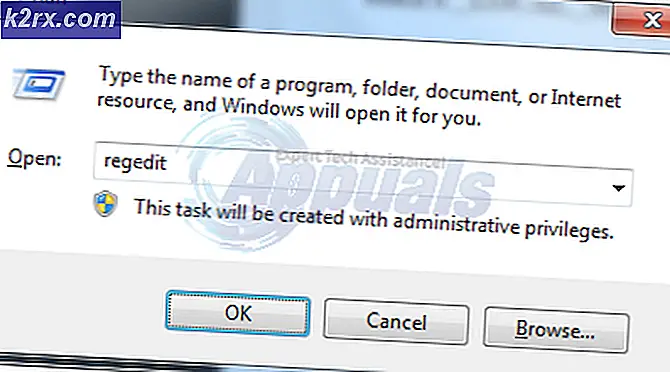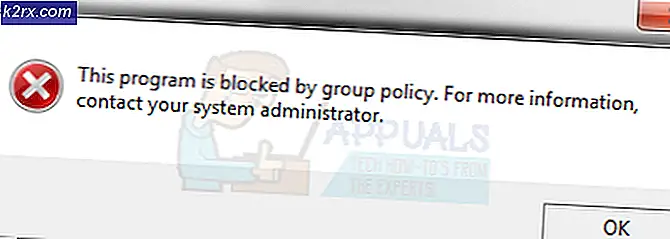FIX: Windows Defender Error Tjenesten kunne ikke startes Feilkode: 0x80070422
Windows Defender er det innebygde databeskyttelsesprogrammet for alle versjoner av Windows-operativsystemet som begynner med Windows 7. Hvis Windows Defender av en eller annen grunn er deaktivert på datamaskinen og ikke aktivt beskytter den, trenger du bare å gjøre det for å kunne For å aktivere Windows Defender og få det til å begynne å beskytte datamaskinen din på nytt, er det å starte Windows Defender, og klikk Start nå på Hjem- fanen. Imidlertid har mange Windows 10-brukere dessverre nylig begynt å rapportere at når de gjør det, starter ikke Windows Defender, og de ser i stedet en feilmelding som inneholder feilkode 0x80070422. Den komplette feilmeldingen leser:
Tjenesten kunne ikke startes. Tjenesten kan ikke startes, enten fordi den er deaktivert eller fordi den ikke har aktiverte enheter tilknyttet den.
Når en berørt bruker ser denne feilmeldingen og klikker på Støtteinformasjon i dialogboksen, blir feilkoden for problemet oppdaget som feilkode 0x80070422. Hvis du ikke bruker noen tredjeparts datasikkerhetsprogrammer og Windows Defender - din siste forsvarslinje mot trusler - nekter å starte opp, er datamaskinen din fullstendig sårbar, og det er en virkelig forferdelig ting.
Dette problemet kan skyldes alt fra en ødelagt Windows Defender-registernøkkel, eller Windows Defender-tjenesten er deaktivert til et tredjeparts datasikkerhetsprogram som kolliderer med Windows Defender eller ødelagte Windows-elementer. Heldigvis er det likevel så mange mulige løsninger på dette problemet som det er årsaker, og følgende er noen av de mest effektive:
Løsning 1: Kjør en SFC-skanning
Dette problemet kan skyldes at Windows-komponenter er skadet, og den beste måten å skanne etter og forsøke å fikse systemforstyrrelser på er å kjøre en SFC-skanning. En SFC-skanning analyserer alle integrerte systemfiler for korrupsjon og forsøker å enten reparere de ødelagte filene som den finner eller erstatte dem med cachede kopier. For å kjøre en SFC-skanning på en Windows 10-datamaskin, bruk denne håndboken .
Løsning 2: Avinstaller alle tredjeparts sikkerhetsprogrammer
Tredjeparts sikkerhetsprogrammer (for eksempel antivirusprogrammer, anti-malware og brannmurprogrammer) kan ofte kollidere med Windows Defender og gjøre mer skade enn bra - for eksempel å føle dette problemet. Hvis du har noen tredjeparts sikkerhetsprogrammer installert på din Windows 10-datamaskin, må du avinstallere dem umiddelbart.
I tillegg er det ikke nok å avinstallere applikasjonene. Du må også laste ned og kjøre relaterte fjerningsverktøy for å kvitte seg med eventuelle gjenværende filer og / eller andre elementer de legger bak. Det er tilfelle, selv om du ikke har noen tredjeparts sikkerhetsprogrammer installert på datamaskinen din akkurat nå, men har hatt noe installert tidligere, må du løpe fjerningsverktøy for hver av dem som sporene de etterlatte kan forårsake dette problemet.
Du kan bruke denne håndboken for å lære hvordan du helt avinstallerer tredjeparts sikkerhetsprogrammer og også kvitte deg med hvilke filer, innstillinger eller andre elementer de legger bak.
Løsning 3: Konfigurer Windows Defender-tjenesten for å starte automatisk
En annen rampant årsak til dette problemet er at Windows Defender-tjenesten ikke kjører når du prøver å aktivere Windows Defender. I slike tilfeller er løsningen ganske enkel - konfigurer Windows Defender-tjenesten til å starte automatisk.
PRO TIPS: Hvis problemet er med datamaskinen eller en bærbar PC / notatbok, bør du prøve å bruke Reimage Plus-programvaren som kan skanne arkiver og erstatte skadede og manglende filer. Dette fungerer i de fleste tilfeller der problemet er oppstått på grunn av systemkorrupsjon. Du kan laste ned Reimage Plus ved å klikke her- Trykk Windows Logo- tasten + R for å åpne et Kjør
- Skriv tjenester. msc i dialogboksen Kjør og trykk Enter for å starte Service Manager .
- Rull ned listen over tjenester, finn Windows Defender- tjenesten og dobbeltklikk på den for å åpne egenskapene .
- Åpne rullegardinmenyen foran Oppstartstype: og klikk på Automatisk for å velge den.
- Klikk på Bruk .
- Klikk på OK .
- Lukk tjenestebehandleren .
- Start datamaskinen på nytt.
Når datamaskinen starter opp, starter du Windows Defender og klikker på Start nå på Hjem- fanen for å se om problemet vedvarer.
Løsning 4: Løs problemet ved hjelp av Registerredigering
Hvis en korrupt Windows Defender registernøkkel er årsaken hvis dette problemet i ditt tilfelle er alt du trenger, bruk Registerredigering for å fikse den problematiske registernøkkelen. For å gjøre det må du:
- Trykk Windows Logo- tasten + R for å åpne et Kjør
- Skriv inn regedit i dialogboksen Kjør og trykk Enter for å starte Registerredigering .
- I venstre rute i Registerredigering navigerer du til følgende katalog:
HKEY_LOCAL_MACHINE > SYSTEM > CurrentControlSet > Tjenester
- I venstre rute i Registerredigering, høyreklikk på registernøkkelen kalt WinDefend under Tjenester, og klikk på Tillatelser .
- Klikk på Avansert og naviger til eieren
- Klikk på navnet på kontoen din under Endre eier til: for å markere den, klikk på Bruk og deretter på OK .
- Tilbake i dialogboksen Tillatelser klikker du på Administratorer under Gruppe- eller brukernavn: for å markere det, klikk på Tillat kryssruten foran Full kontroll under Tillatelser for administratorer, klikk på Bruk og deretter på OK .
- I venstre rute i Registerredigering klikker du på registernøkkelen WinDefend for å få innholdet vist i den høyre ruten.
- I den høyre ruten i Registerredigering finner du og dobbeltklikker på registerverdien med tittelen Start, erstatt hva som er i sitt Verdidata: -felt med 2 og klikk på OK .
Når du er ferdig, kan du lukke Registerredigering og prøve å starte Windows Defender for å sjekke om problemet har blitt løst eller ikke.
Løsning 5: Rengjør installasjonsvinduer fra bunnen av
Hvis ingen av løsningene som er oppført og beskrevet ovenfor har virket for deg, er det eneste levedyktige alternativet du har igjen hvis du vil bli kvitt dette problemet, å rengjøre installere Windows fra bunnen av. Ren installering av Windows kan virke som et ganske drastisk tiltak, men det er prisen for garantert suksess som ren installering av Windows er i nesten alle tilfeller i stand til å løse dette problemet. Du vil kanskje sikkerhetskopiere eventuelle verdifulle data du har på datamaskinen din før du fortsetter med den rene installasjonen, da prosessen vil resultere i tap av alt som er på datamaskinen din - fra data og filer til programmer og innstillinger. For å kunne installere Windows 10 på datamaskinen din helt fra grunnen, kan du bruke denne håndboken
PRO TIPS: Hvis problemet er med datamaskinen eller en bærbar PC / notatbok, bør du prøve å bruke Reimage Plus-programvaren som kan skanne arkiver og erstatte skadede og manglende filer. Dette fungerer i de fleste tilfeller der problemet er oppstått på grunn av systemkorrupsjon. Du kan laste ned Reimage Plus ved å klikke her