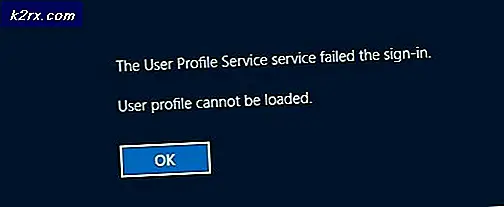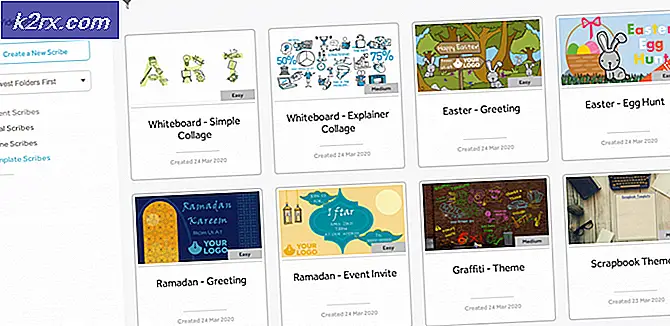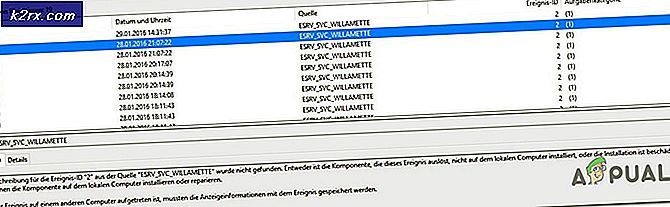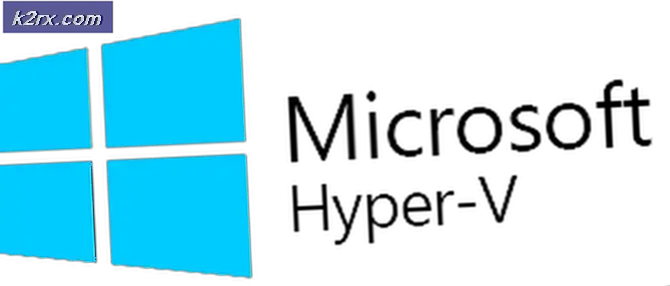Hvordan fikse Runtime Error 217 (0041ACoD) på Windows 10?
Noen brukere støter på Runtime Error 217 (0041ACoD) når du prøver å kjøre visse programmer på Windows 10. Dette problemet rapporteres å forekomme med et bredt utvalg av Windows-programmer utviklet i Visual Basic.
Etter å ha undersøkt dette spesielle problemet viser det seg at det er flere forskjellige underliggende årsaker som kan utløse denne feilkoden. Her er en liste over potensielle skyldige som kan være ansvarlige for denne feilkoden:
Nå som du kjenner alle de store skyldige som kan være ansvarlige for dette problemet, er det en liste over bekreftede metoder som andre berørte brukere har brukt for å komme til bunns i dette problemet:
Metode 1: Installer programmet på nytt
Siden den vanligste årsaken til dette problemet er en ufullstendig appinstallasjon, bør du starte denne feilsøkingsveiledningen ved å avinstallere appen som utløser Runtime Error 217 (0041ACoD)og installer den på nytt.
Denne metoden vil være effektiv i de tilfeller der den første installasjonen ble avbrutt av en uventet nedleggelse av systemet, en botched oppdatering eller den ble blokkert av AV-pakken.
Hvis du ikke har prøvd å installere programmet på nytt ennå, følger du instruksjonene nedenfor for å gjøre det:
- trykk Windows-tast + R å åpne opp en Løpe dialogboks. Skriv inn i tekstboksen ‘Appwiz.cpl’ og trykk Enter for å åpne Programmer og funksjoner Meny. Når du blir bedt om det av UAC (brukerkontokontroll), klikk Ja for å gi administrator tilgang.
- Inne i Programmer og funksjoner på skjermen, bla nedover listen over installerte applikasjoner og finn listen over programmet som viser Runtime Error 217 (0041ACoD)feil.
- Når du klarer å finne den, høyreklikker du på den og velger Avinstaller fra hurtigmenyen som nettopp dukket opp.
- Inden på avinstallasjonsskjermen, følg instruksjonene på skjermen for å fullføre avinstallasjonen, og start deretter datamaskinen på nytt.
- Når neste oppstart er fullført, installerer du programmet på nytt gjennom de offisielle kanalene og ser om problemet nå er løst.
Hvis det samme Runtime Error 217 (0041ACoD) problemet fortsatt oppstår, gå ned til neste metode nedenfor.
Metode 2: Kjøre SFC- og DISM-skanninger
Ifølge noen berørte brukere, er Runtime Error 217 (0041ACoD) kan også vises på grunn av en eller annen form for systemfilkorrupsjon som påvirker den nåværende Windows-installasjonen. Dette er mye mer sannsynlig hvis du opplever andre lignende kjøretidsfeil med flere installerte programmer.
Hvis dette scenariet ser ut som det kan være aktuelt, bør du starte med å kjøre et par skanninger med to innebygde verktøy - Systemfilkontroll (SFC) og Implementering av bildeservice og -administrasjon (DISM).
Disse to verktøyene deler noen likheter, men vi anbefaler at du kjører begge skanningene raskt etter hverandre for å forbedre sjansen din for å fikse ødelagte systemfiler.
Start med en enkel SFC-skanning. Dette er et helt lokalt verktøy som ikke krever at du har en pålitelig internettforbindelse.
Viktig: Etter at du har startet denne prosedyren, er det veldig viktig å ikke lukke CMD-vinduet selv om verktøyet ser ut som det frøs. Vent tålmodig til prosessen er fullført, ettersom å avbryte operasjonen kan føre til logiske feil på harddisken eller SSD-en.
Etter at SFC-skanningen endelig er fullført, start datamaskinen på nytt og se om problemet er løst når neste datamaskinoppstart er fullført.
Hvis det samme Runtime Error 217 problemet fremdeles oppstår, distribuere en DISM-skanning og følg instruksjonene på skjermen for å fullføre operasjonen.
Merk: I motsetning til SFC bruker DISM en underkomponent av Windows-oppdatering for å laste ned sunne ekvivalenter for å erstatte ødelagte systemfiler. På grunn av dette må du sørge for at du har pålitelig Internett før du starter denne operasjonen.
Når DISM-skanningen er fullført, start datamaskinen på nytt og sjekk om kjøretidsfeilen nå er løst.
Hvis det samme problemet fremdeles oppstår, kan du gå ned til neste potensielle løsning nedenfor..
Metode 3: Gjør en ren oppstart
Hvis de to metodene ovenfor ikke fungerte i ditt tilfelle, bør du gå videre med å undersøke om en tredjeparts konflikt som kan forårsake Runtime Error 217.
Når vi ser på de forskjellige brukerrapportene om dette problemet, er det klart at det er en rekke tredjepartsprogrammer som kan skape denne oppførselen på Windows 10.
Det er mange forskjellige applikasjoner som kan forårsake denne typen oppførsel, så det beste er å prøve å identifisere synderen ved å starter datamaskinen i ren oppstartsmodus og se om problemet fortsatt vedvarer.
Merk: En ren oppstartsoperasjon vil i hovedsak sette datamaskinen i en oppstartstilstand som ikke tillater oppstart av enhver tredjeparts service og prosess.
Hvis kjøretidsfeilen slutter å oppstå mens du er i ren oppstartsmodus, kan du fortsette og systematisk aktivere alle prosesser og oppstartselementer igjen til du klarer å identifisere den skyldige som forstyrrer applikasjonen du prøver å starte.
Hvis oppstart i ren oppstart ikke løste problemet i ditt tilfelle, kan du gå ned til neste potensielle løsning nedenfor.
Metode 4: Omregistrering av ChilkatCrypt2.dll (hvis aktuelt)
Hvis du støter på Runtime Error 217mens du prøver å starte Autodata, er problemet mest sannsynlig på grunn av en uregistrert registerfil (ChilkatCrypt2.dll). Dette er veldig ofte med eldre bygg av Autodata.
Hvis dette scenariet er aktuelt, bør du kunne løse dette problemet ved å registrere den problematiske .dll-filen på nytt fra en forhøyet ledetekst før du starter datamaskinen på nytt og starter programmet på nytt.
Mange berørte brukere har bekreftet at denne metoden endelig tillot dem å starte Autodata uten å motta den samme 217 kjøretidsfeilen.
Hvis du støter på samme type problemer med Autodata, følger du instruksjonene nedenfor for å åpne en forhøyet ledetekst og registrere ChilkatCrypt2.dll fil:
- trykk Windows-tast + R å åpne opp en Løpe dialogboks. Skriv inn i tekstboksen ‘Cmd’ inne i løpsboksen og trykk Ctrl + Skift + Enter for å åpne en forhøyet ledetekst. Når du blir bedt om det av UAC (brukerkontokontroll) spør, klikk Ja for å gi administrator tilgang.
- Når du er inne i den forhøyede ledeteksten, skriver du inn følgende kommandoer i samme rekkefølge og trykker Enter for å registrere den problematiske DLL-filen:
cd c: \ adcda2 regsvr32 ChilkatCrypt2.dll
- Etter at hver kommando er behandlet, start datamaskinen på nytt og start Autodata igjen når neste oppstart er vellykket.
Hvis den samme typen problemer fremdeles oppstår, kan du gå ned til neste potensielle løsning nedenfor.
Metode 5: Oppfrisk hver Windows-komponent
Hvis ingen av metodene tillot deg å løse kjøretidsfeilen når du starter visse programmer, er det stor sjanse for at du har å gjøre med en eller annen form for systemfilkorrupsjon som ikke kan løses konvensjonelt.
Hvis dette scenariet gjelder, bør du tilbakestille alle relevante Windows-komponenter og eliminere alle potensielt ødelagte OS-elementer.
Når det gjelder å gjøre dette, har du to veier fremover:
- Ren installasjon - TI Hvis du leter etter en rask løsning som kan distribueres uten å bruke kompatible Windows-installasjonsmedier, kan du starte en ren installasjonsprosedyre direkte fra GUI-menyen i Windows-installasjonen. Men husk at med mindre du sikkerhetskopierer dataene dine på forhånd, mister du personlige data som for øyeblikket er lagret på OS-stasjonen.
- Reparer installasjon - Hvis du har viktig informasjon om partisjonen der du installerte Windows-filene dine, bør en reparasjonsinstallasjon være veien å gå for deg, selv om prosedyren er litt kjedelig. Men husk at du må bruke kompatible installasjonsmedier. Den største fordelen er imidlertid at du vil kunne beholde dine personlige filer, installerte applikasjoner, spill og til og med noen brukerpreferanser forankret på OS-stasjonen.