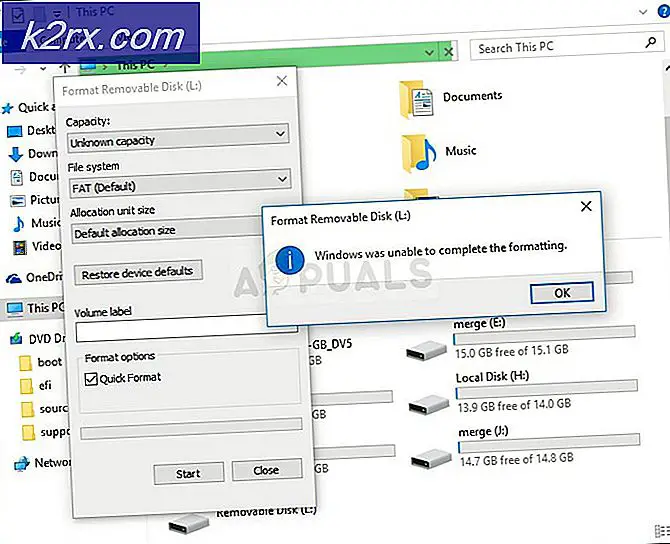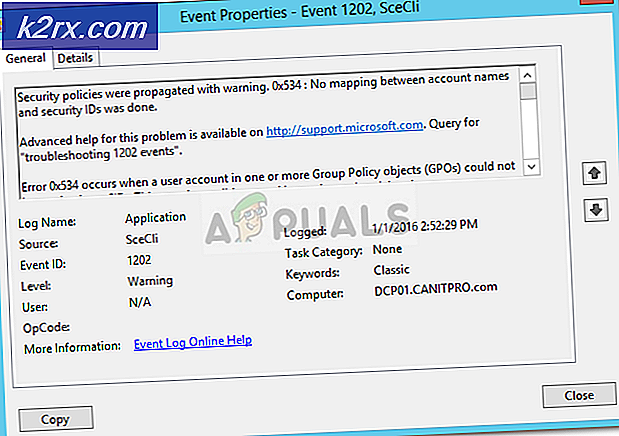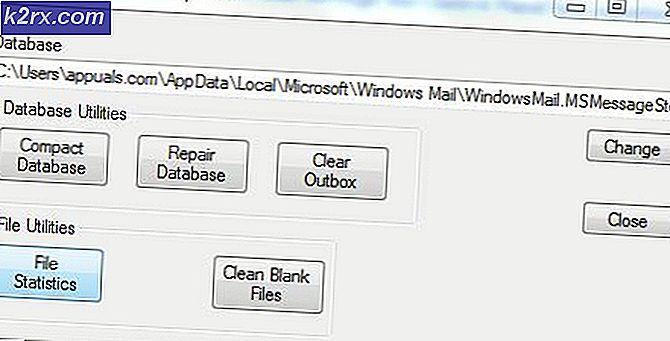Fix: Windows Shell Experience Host har stoppet å jobbe
Windows Shell Experience Host er en offisiell del av Windows-operativsystemet. Det er ansvarlig for å vise alle de universelle applikasjonene i et Windows-grensesnitt. Det har også oppgave å håndtere flere grafiske elementer i grensesnittet, for eksempel oppgavelinjenes gjennomsiktighet, startmenyen, klokken etc.
Denne prosessen er en av de viktigste komponentene i det grafiske brukergrensesnittet i Windows, og det er direkte relatert til verktøy som Start-menyen etc. Mange brukere synes å ha problemet der dette programmet krasjer og en feilmelding kommer frem. Det finnes flere metoder for å løse dette problemet. Start med den første og arbeid deg ned.
Løsning 1: Oppdaterer systemprogramvaren
Mange brukere rapporterte at de løste problemet ved å oppdatere systemprogramvaren. De nyeste oppdateringene av Windows prøver å utnytte datamaskinen din fullt ut ved å ha flere funksjoner og brukervennlighet. For dette formålet å oppnås, anbefales det at du har den nyeste versjonen av all systemprogramvare. Videre er det mulig at programvaren er i konflikt med søknaden, og dermed forårsaker problemet.
- Oppdater BIOS
- Chipset
- Power Management Drivers
- Grafikkprogramvare
- Windows-oppdatering
Hver av disse verktøyene er oppført fordi brukere rapporterte at oppdateringen av disse løste problemet for dem. Sørg for å oppdatere dem tilsvarende før du går videre til de tekniske løsningene. Spesielt grafisk programvare er kjent for å forårsake problemer med tjenesten.
Løsning 2: Running System File Checker
System File Checker (SFC) er et verktøy som er tilstede i Microsoft Windows, som lar brukerne skanne datamaskinene sine for korrupte filer i operativsystemet. Dette verktøyet har vært der i Microsoft Windows siden Windows 98. Det er et veldig nyttig verktøy for å diagnostisere problemet og kontrollere om et problem skyldes korrupte filer i Windows.
Vi kan prøve å kjøre SFC og se om problemet vårt blir løst. Du får ett av de tre svarene når du kjører SFC.
- Windows fant ingen integritetsbrudd
- Windows Resource Protection fant korrupte filer og reparerte dem
- Windows Resource Protection fant korrupte filer, men klarte ikke å fikse noen (eller alle) av dem
- Trykk på Windows + R for å starte Run-programmet. Skriv taskmgr i dialogboksen og trykk Enter for å starte datamaskinens oppgavebehandling.
- Klikk nå på Filvalg i øverste venstre hjørne av vinduet, og velg Kjør ny oppgave fra listen over tilgjengelige alternativer.
- Skriv inn powershell i dialogboksen og sjekk alternativet under hvilke stater Opprett denne oppgaven med administrative rettigheter .
- En gang i Windows Powershell, skriv sfc / scan og trykk Enter . Denne prosessen kan ta litt tid siden hele Windows-filene blir skannet av datamaskinen og kontrollert for korrupte faser.
- Hvis du støter på en feil der Windows sier at det fant feil, men ikke klarte å fikse dem, bør du skrive DISM / Online / Cleanup-Image / RestoreHealth i powershell. Dette vil laste ned de korrupte filene fra Windows Update-serverne og erstatte de korrupte. Vær oppmerksom på at denne prosessen også kan forbruke noe i henhold til din internettforbindelse. Ikke avbryt i noen stadier og la det løpe.
Hvis det oppdages en feil og ble løst ved hjelp av metodene ovenfor, starter du datamaskinen på nytt og kontrollerer om oppgavelinjen begynte å fungere normalt.
Løsning 3: Registrere Start-menyen på nytt
Vi kan også prøve å omregistrere startmenyen fra en applikasjonspakke som er tilstede i Windows operativsystemet. Dette vil omregistrere alt standardprogrammet på datamaskinen din.
- Trykk på Windows + S for å starte søkefeltet. Skriv inn PowerShell i dialogboksen, høyreklikk på programmet som kommer fram og velg Kjør som administrator .
- En gang i PowerShell, utfør følgende kommando ved å kopiere / lime den og trykke Enter.
Get-AppXPackage | Foreach {Add-AppxPackage -DisableDevelopmentMode -Register $ ($ _. InstallLocation) \ AppXManifest.xml}
PRO TIPS: Hvis problemet er med datamaskinen eller en bærbar PC / notatbok, bør du prøve å bruke Reimage Plus-programvaren som kan skanne arkiver og erstatte skadede og manglende filer. Dette fungerer i de fleste tilfeller der problemet er oppstått på grunn av systemkorrupsjon. Du kan laste ned Reimage Plus ved å klikke her- Start datamaskinen på nytt og kontroller om problemet var løs.
Løsning 4: Opprette en ny konto
Du kan be administratoren om å gjøre deg til en ny konto, eller hvis du får tilgang til administratorkontoen, lager du en ny selv. Vi kan veilede deg om hvordan du lager en ny konto, slik at alle kontoinnstillingene i den nye vil være den samme som din nåværende konto. På denne måten vil du ikke føle noen forskjell og også fikse problemet.
Merk: Hvis du har en annen konto / kontoer til stede på datamaskinen din, kopierer du dataene dine til en lagringsenhet og sletter kontoene sine (hvis problemet oppstår i alle kontoene). Hvis problemet ligger med bare én konto, må du ikke slette dem og fortsette med følgende metode.
- Først starter du datamaskinen i sikker modus.
- Åpne en administratorkonto. Skriv Innstillinger i dialogboksen Start-menyen, og klikk på Kontoer .
- Klikk nå på Familie og andre brukere som er tilgjengelige i venstre side av vinduet.
- Når du er inne, velg menyen, velg Legg til noen andre til denne PCen .
- Nå vil Windows veilede deg gjennom veiviseren sin om hvordan du oppretter en ny konto. Når det nye vinduet kommer frem, klikker jeg Jeg har ikke denne personens påloggingsinformasjon .
- Velg nå alternativet Legg til en bruker uten Microsoft . Windows vil nå be deg om å lage en ny Microsoft-konto og vise et vindu som dette.
- Skriv inn alle detaljer og velg et enkelt passord som du kan huske.
- Gå nå til Innstillinger> Kontoer> Din konto .
- På plassen under kontobildet ditt ser du et alternativ som sier Logg inn med lokal konto i stedet .
- Skriv inn ditt nåværende passord når spørringen kommer, og klikk på Neste .
- Skriv inn brukernavn og passord for din lokale konto, og klikk på Logg ut og avslutt .
- Nå kan du enkelt bytte til en ny lokal konto, og flytte alle dine personlige filer til den uten noen hindringer.
- Når du har byttet til den lokale kontoen, må du kontrollere om problemet fortsatt varer. Hvis ikke, og alt går glatt, fortsett med instruksjonene.
- Gå nå til Innstillinger> Kontoer> Din konto og velg alternativet Logg på med en Microsoft-konto i stedet .
- Skriv inn brukernavnet og passordet ditt og klikk på Logg inn.
- Nå kan du trygt slette den gamle kontoen din og fortsette å bruke denne.
PRO TIPS: Hvis problemet er med datamaskinen eller en bærbar PC / notatbok, bør du prøve å bruke Reimage Plus-programvaren som kan skanne arkiver og erstatte skadede og manglende filer. Dette fungerer i de fleste tilfeller der problemet er oppstått på grunn av systemkorrupsjon. Du kan laste ned Reimage Plus ved å klikke her