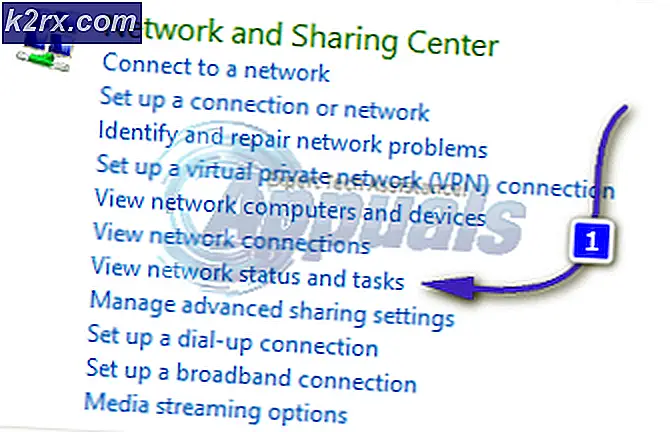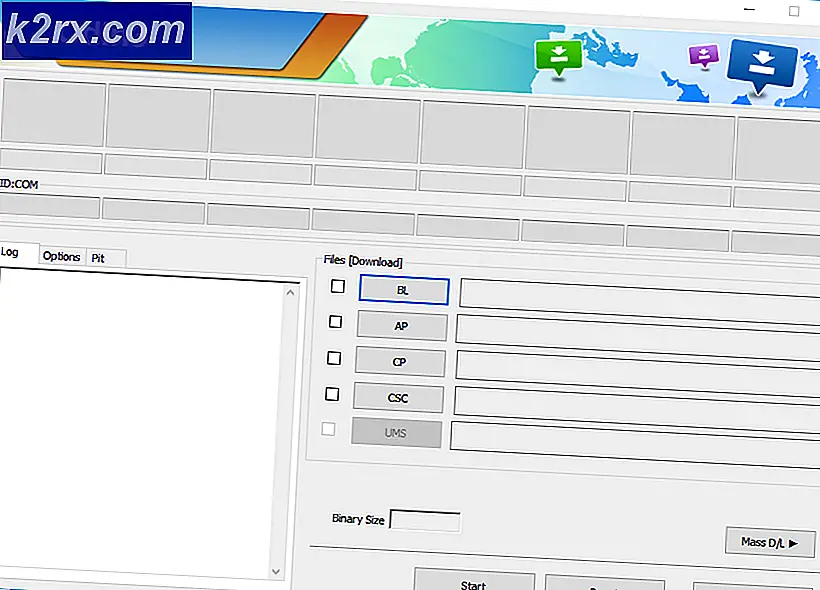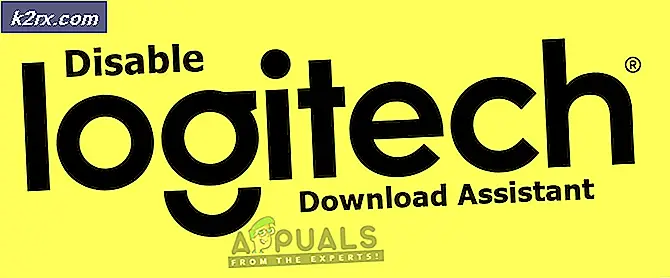Fix: Audacity kunne ikke finne noen lydenheter
Audacity er en mye brukt lydopptaksprogramvare som gjør det mulig for brukere å spille inn og redigere lydsporene sine. Etter installasjon oppdager den inngangsenheten din slik at den er klar for deg å spille inn lydspor hvis du ønsker det. Imidlertid er et av problemene brukerne står overfor i denne fasen “Fant ingen lydenheter" feilmelding. Dialogboksen indikerer at initialiseringen av lydenheten mislyktes, og dermed har Audacity ikke tilgang til lydenheten som er tilgjengelig på systemet ditt. Dette kan være kjedelig fordi du uten lydenheten virkelig ikke kan gjøre noe med applikasjonen.
Nå kan dette skyldes en rekke årsaker som inkluderer annen programvare for lydopptak som du kanskje har installert på systemet ditt og mer. I noen scenarier kan denne feilmeldingen vises når et program på systemet ditt får eksklusiv tilgang til inngangsenheten eller lydkortet. Likevel vil vi gå gjennom de forskjellige årsakene i detalj nedenfor, slik at du er klar over årsakene til at problemet blir utløst. Når det er sagt, la oss komme inn i det.
Nå som vi har gått gjennom de mulige årsakene til den nevnte feilmeldingen, har du sannsynligvis en bedre forståelse av hva som egentlig kan resultere i feilmeldingen. Når det er sagt, la oss gå inn på de forskjellige metodene du kan bruke for å løse problemet. Før vi begynner, bør du imidlertid sørge for at enheten faktisk er tilgjengelig og oppdaget av Windows. Dette kan gjøres ved å gå til Enheter og skrivere i Kontrollpanel.
Metode 1: Start systemet på nytt
Det første du bør gjøre når du får den nevnte feilmeldingen, er å bare starte datamaskinen på nytt. Dette er fordi når du først har installert Audacity og kjørt den for første gang, prøver den å oppdage lydinngangsutgangsenhetene dine automatisk, slik at du ikke trenger å konfigurere dem manuelt. Nå som den prøver å gjøre dette, kan det hende at den ikke får tilgang til mikrofonen din fordi en annen app bruker enheten utelukkende. Dette forhindrer derfor Audacity i å få tilgang til enheten, og du får vist feilmeldingen på skjermen.
Nå, for å løse dette, må du bare starte datamaskinen på nytt. Når datamaskinen din har startet opp, har du ingen apper som begynner å bruke enheten direkte. Når du har kjørt Audacity etter omstart, bør den derfor kunne oppdage og få tilgang til den, og du får ikke vist noen feilmelding. Således fortsett og start systemet på nytt for å se om problemet er løst.
Metode 2: Installer lyddrivere
En annen grunn til at feilmeldingen kan vises, er når lyddriverne dine ikke er oppdaterte eller feil. Lyddrivere er ofte hovedårsaken til nevnte feilmelding; derfor vil dette med stor sannsynlighet omgå problemet for deg. For å gjøre det, må du først prøve å oppdatere driverne for å se om det er tilgjengelige oppdateringer. Hvis det ikke ordner seg, må du laste ned lyddriverne manuelt fra produsentens nettsted og installere dem på systemet ditt. Det burde løse problemet. Følg trinnene nedenfor for å oppnå dette.
Oppdater drivere
- Dette er det enkleste trinnet og det første du bør prøve mens du sjekker lyddriverne.
- For å gjøre dette, åpne opp Start menyen og søk deretter etter Enhetsbehandling. Åpne den fra resultatene som vises.
- Utvid deretter Kontrollere for lyd, video og spill‘Alternativ.
- Der finner du lydkortet ditt og dobbeltklikker deretter på det.
- Gå til Sjåfør og klikk på Oppdater driver knapp.
- Klikk på Søk automatisk etter drivere‘Alternativ.
- Installer oppdateringer hvis tilgjengelig.
- Du kan også utvide Lydinnganger og -utganger alternativet for å sikre at lydenheten din er oppført der. Hvis det er det, gjør det samme for det også.
- Når du har gjort det, kan du se om problemet er løst.
Last ned drivere manuelt
Hvis ovenstående ikke ordner seg, må du laste ned driverne manuelt fra produsentens nettsted og deretter installere dem. For å gjøre dette, følg instruksjonene nedenfor:
- Først av alt, åpne opp Løpe dialogboksen ved å trykke på Windows-tast + R.
- Skriv deretter inn i dialogboksen msinfo32 og traff Tast inn nøkkel.
- Dette skal åpne et nytt vindu som heter Systeminformasjon. Her vil du få vist alle detaljene til de forskjellige komponentene du har.
- Her, på høyre side, se etter BaseBoard-produsent end BaseBoard-produkt.
- Dette viser deg produsenten av hovedkortet og hvilket hovedkort du bruker.
- Åpne nettleseren din og søk etter lyddriverne til det spesifikke hovedkortet. I dette eksemplet vil vi lete etter lyddrivere fra Asus hovedkort.
- Last ned siste versjon av lyddriverne for hovedkortet, og installer dem deretter.
- Når du har gjort det, må du starte systemet på nytt og deretter åpne Audacity.
- Se om problemet er løst.
Metode 3: Avinstaller annen tredjeparts opptaksprogramvare
Til slutt, hvis ingen av metodene ovenfor ordner seg for deg, kan det veldig godt skyldes en ekstra innspillingsprogramvare som du har installert på systemet ditt. Som det viser seg, kan det i noen scenarier skje at annen tredjeparts opptaksprogramvare kan forstyrre prosessen på grunn av at Audacity ikke har tilgang til enheten, og du får vist feilmeldingen. En av applikasjonene som er kjent for å gjøre dette kalles Total opptaker. Det kan imidlertid ikke være begrenset til det, men det er bare kjent for å forårsake et slikt problem. Dette betyr at hvis du har annen programvare for lydopptak, kan det veldig godt være roten til problemet. Derfor må du avinstallere slik programvare og deretter starte systemet på nytt. Når du har gjort det, kan du se om problemet vedvarer for deg.