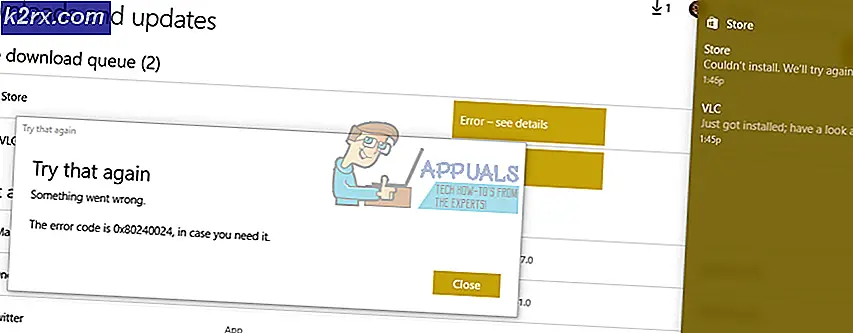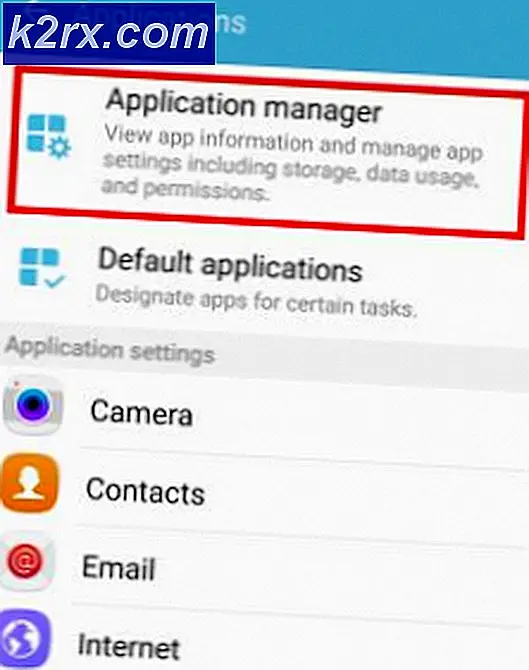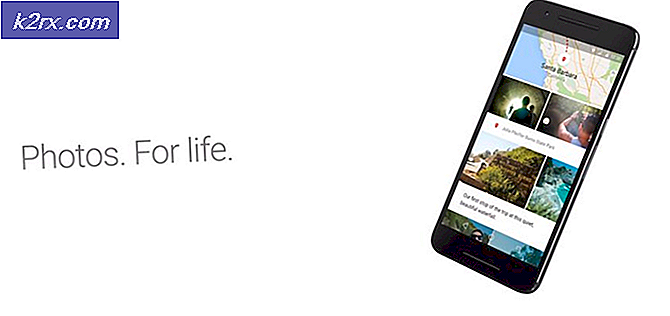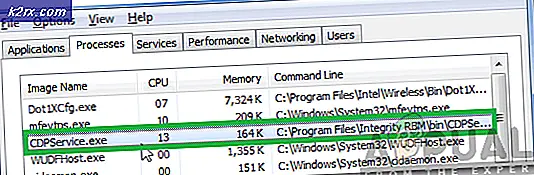Hvordan feilsøke og fikse Call of Duty Dev Error 6068
Dev Error 6068 i Call of Duty (hvilken som helst variant) kan være forårsaket av en korrupt DirectX-installasjon på systemet ditt. Det kan også være forårsaket av utdaterte Windows, systemdrivere og ikke-optimale innstillinger for spillet.
Dev Error 6068 i spillet står for frysing / krasj av spillet med følgende melding:
I følge vår forskning ser det ut til at problemet hovedsakelig er relatert til programvareaspekter av datasystemet som brukes til å spille Call of Duty med svært mindre sannsynlighet for et maskinvareproblem. Her er noen vanlige rettsmidler du må se på før du fortsetter med de spesifikke løsningene:
- Hvis du bruker flere skjermer, bruk deretter bare en skjerm.
- Forsikre deg om alle andre spill fungerer bra.
- For å kjøre optimalt krever spillet RAM-hastigheter på 3000 MHz, så sørg for at systemet ditt oppfyller kravet.
- Sørg for at du har en stabil og rask Internett-hastighet.
Kjør spillet som administrator
Call of Duty krever administratorrettigheter for å få tilgang til visse filer og tjenester. Og hvis det ikke gis administratorrettigheter, kan det resultere i Dev-feilen 6068. I så fall kan det løse problemet å starte spillet med administrative rettigheter. For illustrasjon vil vi diskutere prosessen for Battle.net launcher. Og for å kjøre Call of Duty som administrator, kan du følge instruksjonene som er spesifikke for plattformen din.
- Åpne Battle.net launcher og åpne Plikten kaller vindu.
- Klikk deretter på Alternativer.
- Klikk nå på “Vis i Explorer”.
- Nå i Call of Duty-mappen, finne og Høyreklikk på Call of Duty-filen (filen med filtypen .exe).
- Nå, i undermenyen, klikker du på “Kjør som administrator”Og sjekk om problemet er løst.
Sett Priority of Call of Duty’s Process til High
Selv om det ikke er en god idé å leke med prioriteringene i prosessen hvis du ikke vet hva du gjør, men i det nåværende scenariet, ettersom spillet laster CPU og GPU ganske tungt, og endrer prioriteten til prosessen til Høy Prioritet kan løse problemet.
- Høyreklikk på Oppgavelinje og klikk deretter på Oppgavebehandling.
- Nå finne og Høyreklikk prosessen med Plikten kaller og klikk deretter på i menyen Gå til Detaljer.
- Nå i kategorien Detaljer, Høyreklikk på Call of Duty-prosessen (som allerede skal være uthevet), velg nå i menyen som vises Prioritet og klikk deretter på i undermenyen Høy.
- Sjekk nå om spillet fungerer bra.
Oppdater Windows og systemdrivere til den nyeste versjonen
Microsoft og systemprodusentene dine lanserer nye oppdateringer for operativsystemet og systemdriverne for å forbedre ytelsen og lappe kjente feil. Hvis du bruker en utdatert versjon av Windows / systemdrivere, er du tilbøyelig til å møte mange problemer, inkludert gjeldende Dev-feil 6068. I så fall kan oppdatering av Windows og systemdriverne løse problemet. Oppdatering av Windows vil også reparere eventuelle problemer med DirectX.
- trykk Windows nøkkel og type Oppdateringer. Klikk deretter på i søkeresultatene Se etter oppdateringer.
- Trykk nå Se etter oppdateringer i Oppdater-vinduet.
- nedlasting og installere oppdateringene (hvis noen).
- Last ned Windows Update Assistant.
- Start den nedlastede filen og følg instruksjonene på skjermen for å fullføre oppdateringsprosessen.
- Også, sjekk nettstedet av din systemets produsent for den nyeste versjonen av systemdrivere.
- Etter at oppdateringsprosessen er fullført, sjekk om problemet er løst.
Skann og reparer spillfilene
Hvis spillfilene til Call of Duty er korrupte, kan det føre til at spillet kaster Dev Error 6068. I så fall kan skanning og reparasjon av spillfilene (som vil analysere spillfilene og laste ned de manglende filene på nytt) løse problem. For illustrasjon vil vi diskutere prosessen for Battle.net launcher.
- Åpen de Battle.net launcher og klikk på Plikten kaller.
- Klikk nå på Alternativer menyen (under tittelen) og klikk deretter på Skann og reparer.
- Klikk deretter på Begynn skanningen.
- Nå vil spillfilene dine skannes, og manglende / ødelagte filer lastes ned (hvis noen).
- Etter at skanningen og reparasjonen av spillfilene er fullført, sjekk om problemet er løst.
Bruk bare PC-skjermalternativ
Call of Duty går ikke bra med flere skjermer. Hvis du bruker flere skjermer, kan det være årsaken til problemet ditt. I så fall bruker du Bare PC-skjerm alternativet kan løse problemet.
- Exit de Plikten kaller og drep alle relaterte prosesser gjennom Oppgavebehandling.
- Klikk på på systemstatusfeltet melding ikon.
- Klikk deretter på Prosjekt (du kan også bruke snarveien til Windows + P-taster).
- Velg nå “Bare PC-skjerm”Alternativet.
- Start nå Call of Duty og sjekk om problemet er løst.
Sett spillvinduet til kantløs
Hvis du bruker flere skjermer mens du spiller spillet, kan det løse problemet å endre spillmodus til kantløs. Selv om noen brukere med en enkelt skjerm har rapportert at det har løst problemet å bytte til kantløs modus.
- Start Call of Duty, klikk på innstillinger, og klikk deretter på Grafikk fanen.
- Deretter utvide de Vise Modus og i undermenyen, klikk på Fullskjerm uten kantlinjer.
- Lagre endringene og sjekk om Dev Error 6068 er løst.
Endre skala for videominne
Video Memory Scale tillater spillet hvor mye VRAM som kan brukes av spillet. Hvis spillet laster VRAM veldig tungt og kveler det, kan det løse problemet å senke denne innstillingen.
- Exit Call of Duty og drep alle tilhørende prosesser gjennom Oppgavebehandling.
- Start nå Filutforsker
- Deretter navigere til banen til spillermappen din; Vanligvis er stien:
Dokumenter \ Call of Duty Modern Warfare \ spillere
- Nå finner du filen adv_options.Inn jegog åpne den med notisblokk.
- Finn linjen av VideoMemoryScale.
- Endre nå verdien på VideoMemoryScale til 0.5.
- Start deretter Call of Duty og sjekk om problemet er løst.
Deaktiver applikasjon for spilloverlegg / ytelsesovervåking
Programmer med overleggsfunksjoner er kjent for å være årsaken til mange Dev Error-koder, inkludert Dev Error 6068. Noen av disse programmene er Nvidias GeForce Experience, AMD Overlay, Game Bar og Discord Overlay. Videre er ytelsesovervåkningsprogrammer som MSI Afterburn også kjent for å forårsake Dev Error 6068. Hvis du bruker slike programvareapplikasjoner, kan deaktivering av applikasjonen løse problemet.
Å deaktivere Spilloverlegg i Nvidias GeForce Experience, følg instruksjonene nedenfor:
- Exit spillet og drep alle relaterte prosesser gjennom Oppgavebehandling.
- Start GeForce Experience.
- I venstre rute i GeForce Experience-vinduet klikker du på Generell fanen.
- Rull ned for å finne ut alternativet Overlegg i spillet og Veksle det bytter til av posisjon.
- Exit GeForce Experience etter lagrer endringene.
- Start nå Call of Duty og sjekk om den fungerer bra.
Til slå av spillelinjen, følg instruksjonene nedenfor:
- Exit spillet ditt og drep alle prosessene som kjører gjennom Oppgavebehandling.
- Trykk nå Windows nøkkel og type Spill. Klikk deretter på i søkeresultatene Innstillinger for spillfelt.
- I høyre rute i vinduet Innstillingsvindu for spill, veksle bryteren av Game Bar til Av.
- Start nå Call of Duty og sjekk om problemet er løst.
Hvis du bruker et annet overleggs- eller ytelsesovervåkningsprogram, følg instruksjonene som er spesifikke for det aktuelle programmet for å deaktivere det og sjekke om Call of Duty fungerer bra.
Bruk DirectX 11 for Call of Duty
DirectX 12 er den nylig tilpassede API-en for spill. Men mange spill støter på forskjellige typer problemer når du bruker DirectX 12. Hvis det er årsaken til problemet ditt, kan du endre argumentene i spillet for å bruke DirectX 11 som kan løse DirectX-feilen på Call of Duty og dermed kan løse problemet. For illustrasjon vil vi diskutere prosessen for Battle.net launcher.
- Åpne Battle.net launcher og åpne Alternativer.
- Nå åpen Spillinnstillinger.
- Så for Plikten kaller, sjekk alternativet for Ekstra kommandolinjeargumenter og skriv inn -d3d11.
- Start nå Call of Duty og sjekk om problemet er løst.
Rengjør oppstart av systemet
Hvis ingenting har hjulpet deg så langt, kan problemet du står overfor være resultatet av en motstridende 3rd festsøknad / sjåfør. I så fall kan ren oppstart av systemet ditt hjelpe deg med å finne det motstridende programmet og dermed løse problemet.
- Rengjør oppstart av systemet.
- Nå lansering Call of Duty as administrator (sørg for at ingen andre applikasjoner kjører) og sjekk om problemet er løst.
- I så fall kan du prøve å finne den problematiske applikasjonen og løse problemet mellom applikasjonene.
Tweaking the Shaders
Call of Duty bruker Shaders for å vise nyanser i 3D-scener. Det er imidlertid kjent at Shaders forårsaker mange Dev-feil, inkludert Dev Error 6068. Problemet med Shaders er at de blir tvunget av utvikleren, og du kan ikke bare deaktivere det. Det er to løsninger (til den endelige løsningen kommer).
Installer Shaders på nytt
- Start Call of Duty og begynn å spille.
- Når du er i spillet, start reinstallasjon av Shaders.
- Fortsett å spille spillet til det installeres. Hvis installasjonen av Shaders er fullført underveis i prosessen, start installasjonen på nytt prosess. Fortsett å installere Shaders på nytt når installasjonen er fullført til du spiller spillet.
Slett Players / Players 2-mappen
Hvis du sletter disse mappene, slettes skyggelister i spillet ditt.
- Exit Call of Duty og drep alle prosessene som kjører.
- Nå navigere til spillermappen til Call of Duty. Vanligvis ligger den på:
Dokumenter \ Call of Duty Modern Warfare \
- Sikkerhetskopiering de Spillere mappe, bare i tilfelle! eller hvis det er Spillere 2 mappe, ta sikkerhetskopi av den også.
- Nå slett de Spillere mappe. Eller hvis det er det Spillere 2 mappe, slett den også.
- Nå lansering Call of Duty og sjekk om problemet er løst.
Endre innstillingene
Det kan være noen ikke-optimale innstillinger for Call of Duty og systemet som kan forårsake Dev Error 6068. I så fall kan endring av disse innstillingene løse problemet.
Endre vertikal synkronisering
- Exit Call of Duty.
- Start NVIDIA Kontrollpanel.
- Velg deretter Administrer 3D-innstillinger.
- Endre nå vertikal synkronisering til "Adaptiv halv oppdateringsfrekvens”.
- Start nå Call of Duty og sjekk om den fungerer bra.
- Hvis ikke, da slå av vertikal synkronisering og sjekk om problemet er løst.
Deaktiver strålesporing
- Start Call of Duty, åpne Alternativer, og navigere til Skygge og belysning.
- Nå deaktivere muligheten for Strålesporing og sjekk om problemet er løst.
Deaktiver Crossplay
- Start spillet og åpne spillet Alternativer.
- Nå i Alternativer-menyen, naviger til Regnskap fanen.
- Velg deretter Crossplay alternativet og velg Deaktiver.
- Sjekk nå om spillet fungerer bra.
Aktiver serverforsinkelse
- Start Call of Duty, åpne Alternativer, og navigere til Generell fanen.
- Så i Telemetri delen, aktiver alternativet Serverforsinkelse.
Deaktiver G sync
- Start NVIDIA kontrollpanel.
- I den venstre ruten i vinduet utvider du deg Vise og klikk deretter på Sett opp G-Sync.
- Nå fjern merket muligheten for Aktiver G-Sync og sjekk om problemet er løst.
Installer DirectX på nytt
Microsoft DirectX er API som brukes av programvare for å kommunisere med datamaskinens maskinvare. Hvis det er ødelagt (noe som kan være som feilmeldingen indikerer at noe ikke stemmer med DirectX), kan det være årsaken til det aktuelle problemet. I så fall kan installering av det løse problemet.
- Installer DirectX på nytt.
- Etter reinstallasjon av DirectX, sjekk om spillet har begynt å fungere bra.
Deaktiver overklokking av CPU / GPU
Overklokking er en vanlig norm i spillverdenen, men det er kjent for å skape mange problemer for spillene. Overklokking av CPU / GPU kan være årsaken til The Dev Error 6068. I så fall kan det redusere klokkehastigheten eller tilbakestille CPU / GPU til lagerhastighetene.
- Nedre klokkehastigheten din. Du bør studere mekanikken til overklokking før du prøver å senke klokkehastigheten.
- Etter å ha senket klokkehastigheten til CPU / GPU, sjekk om spillet fungerer bra.
Kjør SFC- og DISM-kommandoene
Korrupte OS-filer, spesielt relatert til DirectX, kan føre til Call of Duty Dev Error 6068. Men heldigvis har vi innebygde verktøy som kan løse problemet med korrupsjon av systemfilene. I så fall kan kjøring av disse kommandoene løse problemet vårt
- Kjør SFC
- Kjør DISM
- Start deretter Call of Duty og sjekk om problemet er løst.
Installer spillet på nytt
Hvis ingenting har fungert deg så langt, er det på tide å avinstallere spillet og deretter installere det på nytt. For illustrasjon vil vi diskutere prosessen for Battle.net launcher.
- Start Battle.net launcher og klikk på ikonet for Plikten kaller.
- Klikk deretter på avinstaller Game knapp.
- Nå Følg instruksjonene på skjermen for å fullføre avinstallasjonsprosessen.
- Deretter omstart systemet ditt.
- Nå lansering Battle.net-bæreraketten.
- Deretter installere Call of Duty og sjekk om problemet er løst.
Aktivere XMP for RAM-en (hvis aktuelt)
Hvis ingen av metodene vist ovenfor fungerte for deg, er det svært mulig at RAM-en din er klokket ned og blir flaskehalset av BIOS-innstillingene dine. Hvis RAM-en støtter XMP, og du har et alternativ for det i BIOS-innstillingene, anbefaler vi deg å aktivere XMP for å få best mulig klokker ut av RAM-ene. Du kan lære mer om hvordan du aktiverer XMP her.
Tilbakestill eller rengjør Installer Windows
Hvis ingenting har fungert for deg så langt, har du ikke noe annet alternativ enn å enten tilbakestille Windows eller utføre en ren installasjon av Windows.
Bytt RAM
Det er mulig at RAM-en som du har installert på datamaskinen din noen ganger forhindrer deg i å kunne spille dette spillet. Derfor, hvis du har ekstra RAM-pinner som ligger rundt, eller hvis du er villig til å prøve ut nytt RAM på datamaskinen din, kan du prøve å endre RAM på datamaskinen.
Lavere FOV:
Noen brukere opplevde at når de senker FOV under 100 og rundt 95, er de i stand til å spille spillet perfekt uten å få Dev-feilen. Derfor anbefales det å holde grafikkinnstillingene som standard og senke FOV til rundt 95.