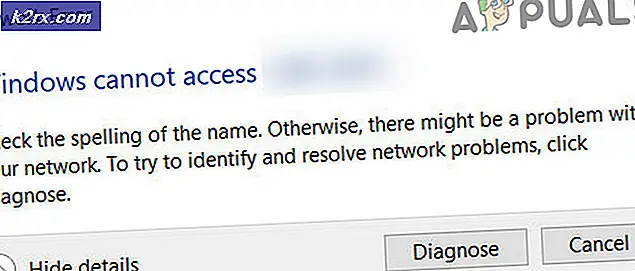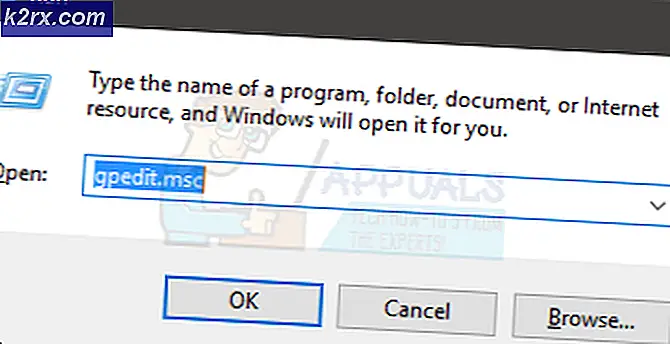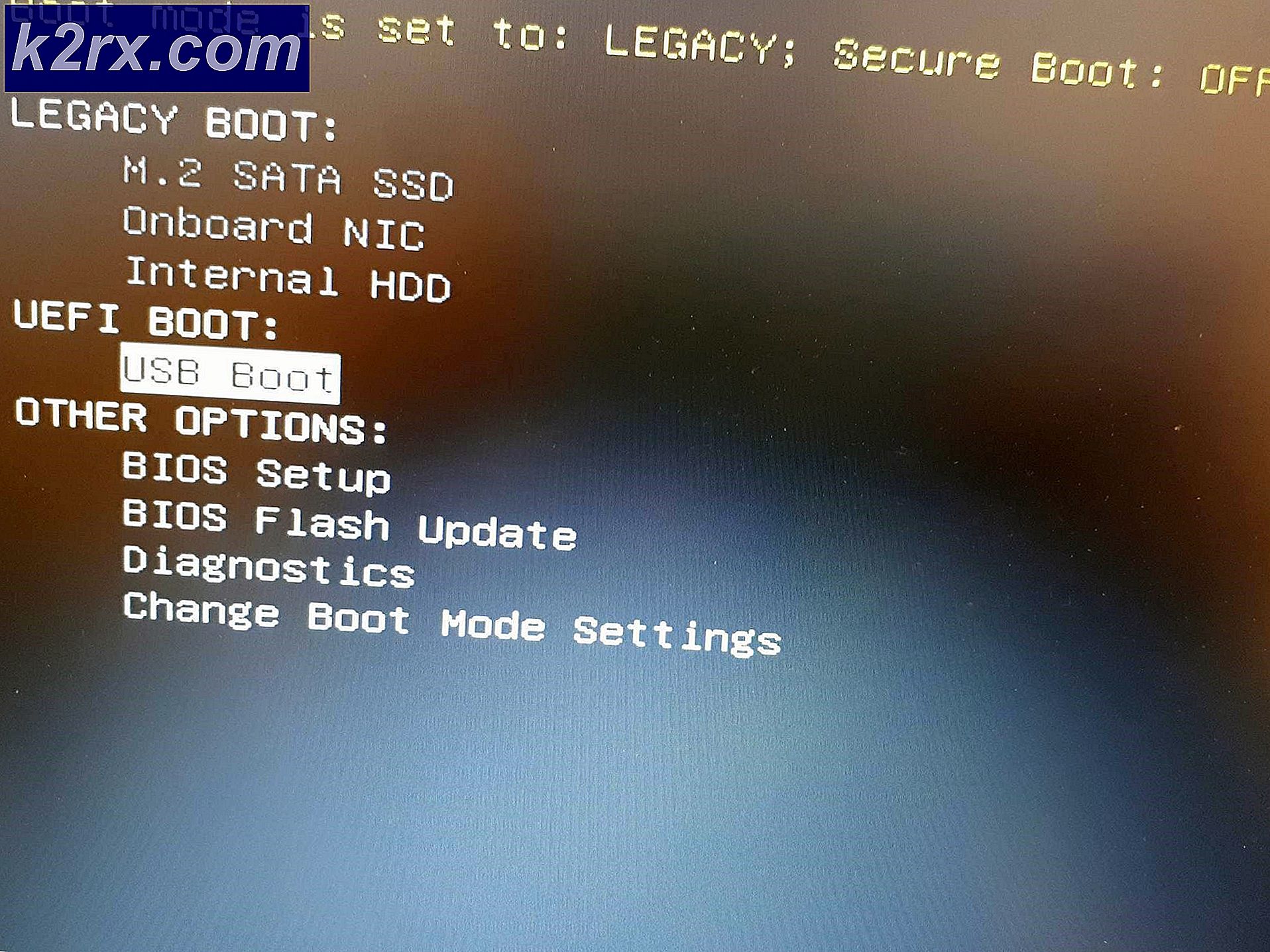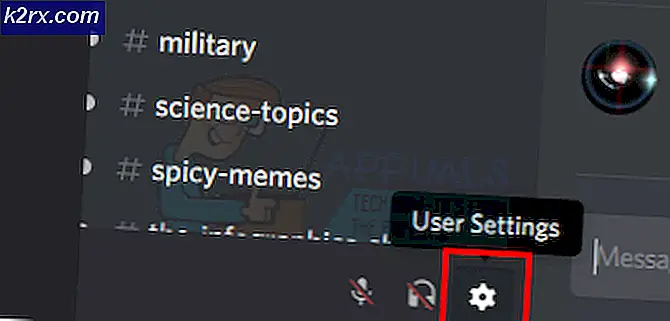Fix: Skyrim Crash to Desktop
Skyrim kom ut for lenge siden, men spillet har fortsatt en massiv spillerbase på grunn av sin store størrelse og antall forskjellige sideoppdrag. Men brukere som enten installert for mange mods eller bare vanlige brukere støter på denne rare feilen mens de spiller Skyrim regelmessig.
Skyrim noen ganger bare ikke fungerer riktig og spillet krasjer til skrivebordet på egen hånd uten å produsere en feilkode av noe slag som vil påpeke løsningen. Rettene for dette problemet varierer i kompleksitet, og de er også ganske forskjellige fra hverandre. Vi anbefaler imidlertid at du prøver hver enkelt av dem før en av dem faktisk fungerer for deg.
Løsning 1: Bruk en manuell lagring
Mens du spiller Skyrim, blir spillet automatisk automatisk lagret i løpet av fremdriften hvert par minutter, noe som forhindrer deg i å miste fremdriften din ofte. Også, det er et alternativ å quicksave spillet ditt uten for mye trøbbel. Du bør imidlertid prøve å bytte til en håndbok, lagre du opprettet for karakteren din, og slett resten, siden det er mulig at feilen oppstår på grunn av feil feilsøking eller automatisk lagring.
- Åpne spillet du bruker og begynn å spille. Klikk på Esc-knappen for å hente pause-menyen. Velg Lagre-fanen.
- Lagre fremgangen til det nye sporet du bør opprette og sørg for at du bruker denne lagrede filen hele tiden.
- Lær å alltid bruke det manuelle lagringsalternativet, og ikke autosave en for å laste spillene dine, da denne funksjonaliteten er kjent for å bli buggy etter at forskjellige mod blir involvert.
- Naviger til følgende mappe der de lagrede filene dine skal være plassert som standard:
C: \ Brukere \ [Brukernavn] \ Dokumenter \ Mine spill \ Skyrim \ Lagrer
- Slett de lagrede filene du ikke bruker, spesielt de autosaved eller quicksaved.
Merk : Hvis du ikke kan se noen av mappene vi nevner nedenfor, må du aktivere Vis skjulte filer og mapper i mappen.
- Klikk på Vis-kategorien i Filutforsker-menyen, og klikk på avmerkingsboksen Skjulte elementer i Vis / skjul-delen. File Explorer viser de skjulte filene og vil huske dette alternativet til du endrer det igjen.
Løsning 2: Sett på nytt spillet
Hvis du installerer Skyrim på en PC på nytt, kan det være enkelt, og det kan også vise seg å være en av de enkleste mulige alternativene der du kan løse krasj til skrivebordsfeil. Hvis du installerer spillet på nytt, bør du tilbakestille innstillingene som gikk galt og forårsaket at feilen begynte å vises slik at du bedre sjekker denne løsningen.
Avinstallerer spillet:
- Først og fremst må du passe på at du er logget inn med en administratorkonto, da du ikke vil kunne slette programmer ved hjelp av en annen konto.
- Sikkerhetskopier de lagrede filene fra stedet i løsningen 1 ved å kopiere dem til en annen mappe fordi avinstallering av Skyrim vil fjerne dem.
- Klikk på Start-menyen og åpne Kontrollpanel ved å søke etter det. Alternativt kan du klikke på tannhjulikonet for å åpne innstillinger hvis du bruker Windows 10.
- I Kontrollpanel velger du Vis som: Kategori øverst til høyre og klikker på Avinstaller et program under Programmer-delen.
- Hvis du bruker appen Innstillinger, skal du umiddelbart åpne en liste over alle installerte programmer på PCen ved å klikke på Apper.
- Finn Skyrim i Kontrollpanel eller Innstillinger, og klikk på Avinstaller.
- Skyrims avinstalleringsveiviser skal åpne, eller hvis du kjøpte spillet ved hjelp av Steam, bør klienten åpne og spørre deg om valg.
- En melding vil dukke opp spørre Vil du helt fjerne Skyrim fra Windows? Velg Ja.
- Klikk Fullfør når avinstalleringsprosessen er ferdig.
For å installere Skyrim på nytt må du enten sette inn disken du kjøpte med Skyrim på den, og følg instruksjonene som vises på skjermen, eller du må laste den ned igjen fra Steam. Spillet vil fortsatt være plassert i biblioteket ditt, så bare høyreklikk på det og velg installeringsalternativet. Sjekk for å se om spillet fortsatt krasjer.
Løsning 3: Tweak Shadow Settings
De fleste brukere hevder at tilfeldig krasj til skrivebordet mens du spiller Skyrim, kan tilskrives skyggeinnstillingene dine. Uansett hvor god PCen din er, kan dette problemet påvirke deg, og du kan prøve å løse det ved hjelp av det enkleste av alle tweaks: senke kvaliteten på skyggene eller slå dem helt av.
- Klikk på Skyrim-ikonet på skrivebordet ditt på et sted der du har det installasjonsprogram for å åpne Skyrim Launcher.
- Klikk på Alternativer, og klikk deretter på Avanserte alternativet under Detaljer-delen.
- Under fanen Detalj, bør du kunne se alternativet Skyggedetaljer. Klikk på pilknappen ved siden av den og velg Lav.
- Åpne Skyrim og sjekk for å se om feilen fremdeles vises.
Løsning 4: Slå av ffdshow lyd- og videodekodere
Brukere foreslo å slå av disse lyd- og videodekoderen hvis du har dem installert på datamaskinen din, som kan gjøres enkelt ved å sette inn disse programmene som unntak i selve spillet. Hvis du ikke kan finne disse programmene på datamaskinen, betyr det at du ikke har dem installert, og du kan enkelt hoppe over denne løsningen.
- Klikk enten på Start-menyen eller Søk-knappen ved siden av den, og skriv ffdshow i søkefeltet.
- Klikk på enten lyden eller videodekoderen (du må gjenta samme prosess for begge), og vent på at de skal åpne.
- Du vil kunne se en meny til høyre som består av flere alternativer. Naviger til DirectShow-kontrollen.
- Merk av i boksen ved siden av Ikke bruk ffdshow i: alternativet og klikk på Rediger.
- Finn Skyrim.exe enten fra listen som vil åpne opp eller klikk på Add-knappen og finn Skyrims kjørbare fil på datamaskinen.
- Gjenta prosessen for den andre dekoderen du ikke har åpnet, og kontroller for å se om feilen vises igjen.
Løsning 5: Bekreft integriteten til spillbufferen
Verifisere integriteten til spillbufferen er et alternativ som bare er tilgjengelig for Steam-brukere som har lastet ned spillet derfra. Dette er ganske bra, siden dette alternativet vil søke gjennom Skyrim-filene på jakt etter en ødelagt en, og det vil også automatisk laste ned eventuelle manglende eller korrupte filer. Følg trinnene nedenfor for å oppnå dette.
- Åpne Steam-klienten din og naviger til fanen Bibliotek.
- Høyreklikk på spillet som forårsaker disse problemene, og velg Egenskaper.
- Naviger til kategorien Lokale filer og klikk på Verifiser integriteten for spillbuffer
- Prøv å kjøre spillet og se om problemet vedvarer.
Løsning 6: Juster Windows Sound Settings
Endre lydinnstillingene i kontrollpanelet på PCen er faktisk en offisiell løsning fra Bethesda som synes å ha hjulpet mange mennesker med å håndtere tilfeldige krasjer på skrivebordet. Dette vil imidlertid endre lyden på PCen, men endringen vil trolig gå ubemerket og feilen vil være borte for alltid.
- Høyreklikk på Volum-ikonet nederst til høyre på skjermen, og velg alternativet Spill av spill.
- Hold deg på avspillingsfanen i lydvinduet som nettopp åpnet og velg standard avspillingsenhet (høyttalere).
- Høyreklikk på enheten og velg Egenskaper-alternativet. Når Egenskaper-vinduet åpnes, navigerer du til fanen Avansert.
- Under delen Standardformat klikker du på pilknappen ved siden av kvalitetsmodusen og velger dette alternativet: 24bit 44100 Hz. Klikk OK for å bruke endringene og åpne Skyrim for å se om krasjene fremdeles oppstår.
Løsning 7: Bruk disse .ini-filene
.ini-utvidelsen brukes til Skyrim-preferansefiler som kan plasseres i mappen der du installerte spillet, og den inneholder alle innstillinger som kan endres i Skyrim. Du bør alltid være forsiktig når du arbeider med slike filer som å endre dem på feil måte, eller å slette dem kan føre til alvorlige konsekvenser.
MERK : Disse løsningene fungerer bare for 32 operativsystemer, så sjekk dette bare ut hvis Windows er 32bit.
- Besøk denne linken for å finne mod for Skyrim som faktisk består av endrede .ini-filer som du må bruke for å fikse Skyrim en gang for alle.
- Naviger til kategorien Filer og klikk på Skyrim INI-filer >> Manuell nedlasting.
- Nedlastingen skal starte umiddelbart, så klikk på .zip-filen når den laster ned og trekker ut filene et sted i en mappe som ligger på skrivebordet ditt, kalt Skyrim INI.
- Naviger til mappen under, høyreklikk filen Filed SkyrimPrefs.ini og klikk på kopi. Lim inn filen i en annen mappe med navnet Skyrim-sikkerhetskopiering på skrivebordet.
C: \ Program Files \ Steam \ SteamApps \ Common \ Skyrim \ Skyrim eller
C: \ Programfiler (x86) \ Den eldre ruller V Skyrim \ Skyrim
- Åpne Skyrim INI-mappen på skrivebordet ditt der de nedlastede filene skal være plassert, og kopier SkyrimPrefs.ini-filen til mappen ovenfor.
- Naviger til mappen under, høyreklikk på filen heter Skyrim.ini og klikk på kopi. Lim inn filen i samme Skyrim-sikkerhetskopieringsmappe på skrivebordet.
C: \ Brukere \\ Dokumenter \ Mine spill \ Skyrim \ Skyrim.ini
- Fra Skyrim INI-mappen, finn filen Skyrim.ini og lim den inn i mappen ovenfor. På denne måten har vi brukt endringene i filene som skulle føre til at feilkoden forsvinner fra PCen, men vi har også sikkerhetskopiert alle innstillingene bare hvis noe går galt.
Løsning 8: Deaktiver tastaturtjenesten
Dette ble oppdaget av en bruker på Steam, og han klarte å håndtere problemet ved å deaktivere tjenesten ved hånden. Merk at denne løsningen gjelder for Windows 8 eller 10 brukere. De fleste andre brukere prøvde denne metoden og resultatene er helt utestående. Selv om metoden kan virke uklar og du kanskje har hørt om dette Touch Keyboard, gi dette et skudd, og du kan bli overrasket.
- Åpne dialogboksen Kjør ved å bruke Windows-tast + R-tastekombinasjonen.
- Skriv services.msc uten anførselstegn i dialogboksen Kjør og klikk OK.
- Finn tastaturet for tastatur og håndskrift, høyreklikk på det og velg Egenskaper.
- Kontroller at alternativet under Starttype i Touch-tastatur og Håndskriftpaneltjenestens egenskaper er satt til Deaktivert.
- Hvis tjenesten kjører (du kan sjekke det like ved siden av servicestatusmeldingen), kan du stoppe det umiddelbart ved å klikke på Stopp-knappen.
Merk : Du kan få følgende feilmelding når du klikker på Start:
Windows kunne ikke stoppe berøringstastaturet og håndskriftpaneletjenesten på lokal datamaskin. Feil 1079: Kontoen som er angitt for denne tjenesten, er forskjellig fra kontoen som er angitt for andre tjenester som kjører i samme prosess.
Hvis dette skjer, følg instruksjonene nedenfor for å fikse det.
- Følg trinnene 1-3 fra instruksjonene ovenfor for å åpne berøringspanelet og håndskriftpanelens serviceegenskaper.
- Naviger til Logg på-fanen og klikk på Browser-knappen.
- Under Skriv inn objektnavnet for å velge boksen, skriv inn datamaskinens navn og klikk på Kontroller navn og vent på at navnet skal bli godkjent.
- Klikk på OK når du er ferdig, og skriv inn administratorpassordet i passord-boksen når du blir bedt om det.
- Klikk OK og lukk dette vinduet.
- Naviger tilbake til egenskaper på Touch Keyboard og Handwriting Panel Service og klikk Start.
PRO TIPS: Hvis problemet er med datamaskinen eller en bærbar PC / notatbok, bør du prøve å bruke Reimage Plus-programvaren som kan skanne arkiver og erstatte skadede og manglende filer. Dette fungerer i de fleste tilfeller der problemet er oppstått på grunn av systemkorrupsjon. Du kan laste ned Reimage Plus ved å klikke her