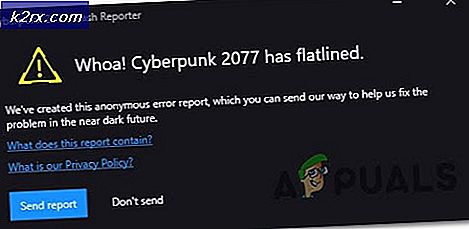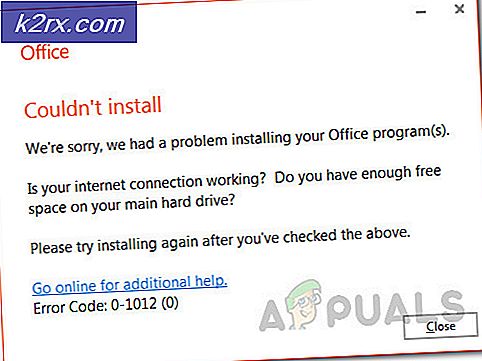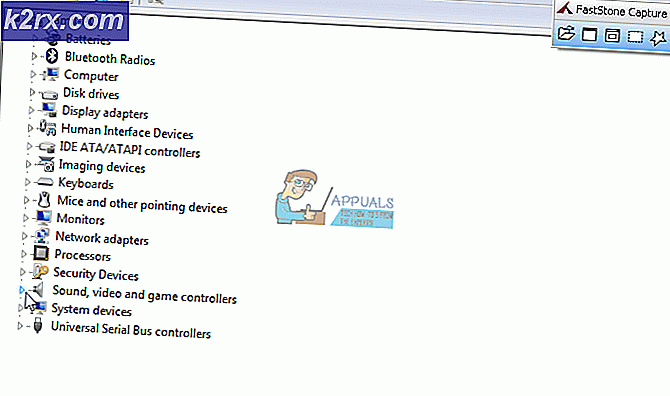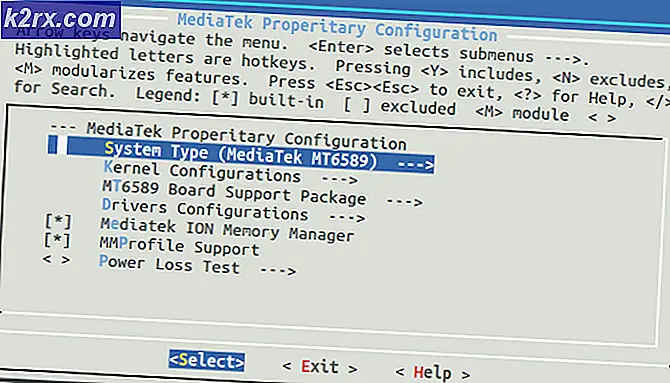Fiks: Windows Store Feilkode 0x80131500
Windows Store-feilkoder er mange, og det er mange måter du kan påvirke det på og forhindre at appene lastes ned eller oppdateres. Butikken er en nyttig Windows 8, 8.1 og Windows 10-funksjon, og det ligner på konseptet du kan se på smarttelefoner. Brukerne har imidlertid opplevd at feilene vises tilfeldig, uten en kjent årsak.
Disse feilene kan løses enkelt hvis du følger instruksjonene nøye, men først, la oss få vite feilkoden som vises i dette bestemte scenariet.
Løs Windows Vista Error Code 0x80131500
Denne feilkoden tillater ikke at brukere laster ned eller oppdaterer appene de allerede har installert. Dette kan være ganske irriterende når du vurderer det faktum at apps på Windows Store oppdateres jevnlig, og at nye oppdateringer vanligvis bringer masse nye funksjoner.
Det er flere løsninger på dette problemet, så sørg for at du følger dem en etter en for å komme ut på toppen og bli kvitt denne feilkoden en gang for alle.
Løsning 1: Tilbakestill Windows Store Cache
Hvis butikkens cache opplever noen problemer, må du passe på at du tilbakestiller den med denne enkle kommandoen. Tilbakestilling av hurtigbufferen løser vanligvis lignende problemer fordi de forårsakes når butikken brukes overdrevet og cachen blir større enn anbefalt. Dette kan føre til problemer både med Windows Store og Windows Update-tjenesten, som kan føre til at den aktuelle meldingen vises ofte.
- Klikk på Start-menyen og skriv inn wsreset-kommandoen. Så snart du skriver dette inn, bør det første resultatet øverst være wsreset - Kjør kommando.
- Klikk på dette for å tilbakestille butikkens cache.
- Start datamaskinen på nytt for å bruke disse endringene og åpne Store for å se om nedlastingene og oppdateringene dine fungerer på nytt.
Løsning 2: Bruk denne nyttige feilsøkeren
Microsoft har lastet opp en nyttig app-feilsøking på deres hovedstøtteside, slik at du kan laste den ned og bruke den til å fikse ulike problemer angående Windows Store og appene som er relatert til det. Følg instruksjonene nedenfor for å lære mer.
- Følg denne linken for å laste ned og kjøre feilsøkingsprogrammet for Windows-apper.
- Kjør det og følg instruksjonene på skjermen for å fullføre prosessen. Feilsøkingsprogrammet bør løse problemene som det er i stand til å fikse automatisk og uten intervensjon.
Løsning 3: Opprett en ny brukerkonto på PCen
Å skape en ny brukerkonto hjalp vanligvis brukere med å løse problemet med deres konto. Som det ser ut, ble brukerkontoen som de brukte for å få tilgang til butikken, først ødelagt, og nå kan brukerne ikke laste ned eller oppdatere noen apps i det hele tatt. De har også kommet frem for å si at det var mulig å fikse problemet ved å opprette en ny konto.
Opprette en Microsoft-konto:
- Åpne innstillinger enten ved å klikke på girikonet som ligger like over strømknappen i Start-menyen eller ved å søke etter det i søkefeltet.
- Åpne Kontoer-delen i Innstillinger, og velg alternativet Familie og andre personer.
- Velg Legg til noen andre til denne PC-opsjonen der du befinner deg.
- Du må gi informasjon om kontoen du skal legge til i denne prosessen ved å gjøre det i henhold til instruksjonene nedenfor:
- Hvis kontoen du legger til allerede eksisterer under en Microsoft-e-post, skriv den inn nå.
- Hvis kontoen du legger til ikke er en Microsoft-konto, skriv inn e-posten du vil bruke til den. Pass på at du velger en gyldig epost
- Hvis du vil opprette en ny e-postadresse rett fra Legg til en konto-meny, klikker du på Registrer deg for en ny e-postadresse.
- Legg til et barns konto er nyttig hvis brukeren du oppretter kontoen for, er et barn.
- Følg instruksjonene for å fullføre konfigurasjonen av kontoen.
Opprette en lokal konto
- Åpne innstillinger enten ved å klikke på girikonet som ligger like over strømknappen i Start-menyen eller ved å søke etter det i søkefeltet.
- Åpne Kontoer-delen i Innstillinger, og velg alternativet Andre kontoer.
- Velg alternativet Legg til et konto som ligger der, og klikk deretter på Logg inn uten et Microsoft-kontoalternativ som vanligvis ikke anbefales.
- Opprett en lokal konto og fortsett.
- Skriv inn et brukernavn for denne nye kontoen.
- Hvis du vil at denne kontoen skal være passordbeskyttet, kan du legge til et tegnpassord, et passordtips, og fortsett ved å klikke på Neste.
- Klikk på Fullfør-knappen for å fullføre opprettelsen av en ny konto.
Løsning 4: Endre plasseringen av datamaskinen
Andre personer har rapportert at endring av plasseringen av datamaskinen din i innstillingene aktiverte bruk av butikken. Det viser seg at nye oppdateringer har deaktivert butikk fra bestemte deler av verden, og det er brukere som brukte en falsk plassering som nå ikke kan koble til Store-tjenester i det hele tatt. Følg instruksjonene nedenfor for å endre plasseringen.
- Åpne Kontrollpanel ved å søke etter det i søkefeltet som ligger på oppgavelinjen eller i Start-menyen.
- Angi visningen ved valg i Kontrollpanel til kategori og velg klokken, språk og region fra listen.
- Under denne delen finner du Region-underdelen og velger alternativet Endre plassering under.
- Velg din ekte plassering eller minst den som er oppgitt i e-posten du brukte til din Microsoft-konto.
Du bør også sjekke innstillingene for tid og dato, siden disse innstillingene kan føre til mange problemer hvis de blir lagt under feil verdi. Følg instruksjonene nedenfor for å tilbakestille dato og klokkeslettinnstillinger:
- Åpne dato og klokkeslettinnstillinger ved å åpne Start-menyen, åpne Innstillinger-appen ved å klikke på tannhjulikonet over strømikonet, velge alternativet Tid og språk og navigere til fanen Dato og tid.
- På fanen Dato og klokkeslett må du kontrollere at datamaskinens dato og klokkeslett er justert med stedet du valgte for datamaskinen. Hvis tiden ikke er riktig, kan du prøve å slå alternativet Set time automatically off.
- Velg riktig tidssone fra rullegardinlisten for å pakke opp prosessen. Når du er ferdig, start datamaskinen på nytt og prøv å åpne Windows Store igjen.
Merk: Hvis butikken fortsatt ikke fungerer for din virkelige plassering, kan du prøve å angi posisjonen din og tidssonen din til å forene stater.
Løsning 5: Endre DNS-innstillingene
Hvis oppdateringsprosessen mislyktes på grunn av din Internett-leverandør (Internett-leverandør), kan du bare endre standard DNS-serveren til en offentlig en for å kunne installere oppdateringen. Du kan reversere prosessen ganske enkelt hvis noe går galt.
- Åpne dialogboksen Kjør ved å trykke på Windows-logotasten + R-tasten sammen. Skriv deretter ncpa.cpl i den og klikk OK.
- Nå som vinduet Internett-tilkobling er åpent, dobbeltklikk på den aktive nettverksadapteren.
- Klikk deretter Egenskaper og dobbeltklikk på Internet Protocol Version 4 (TCP / IPv4).
- Finn Bruk følgende DNS-serveradresser.
- Angi ønsket DNS-server for å være 8.8.8.8
- Angi alternativ DNS-server for å være 8.8.4.4
Merk: Det er Googles offentlige DNS-serveradresser.
- Prøv nå å installere Windows-oppdateringer på nytt.
PRO TIPS: Hvis problemet er med datamaskinen eller en bærbar PC / notatbok, bør du prøve å bruke Reimage Plus-programvaren som kan skanne arkiver og erstatte skadede og manglende filer. Dette fungerer i de fleste tilfeller der problemet er oppstått på grunn av systemkorrupsjon. Du kan laste ned Reimage Plus ved å klikke her