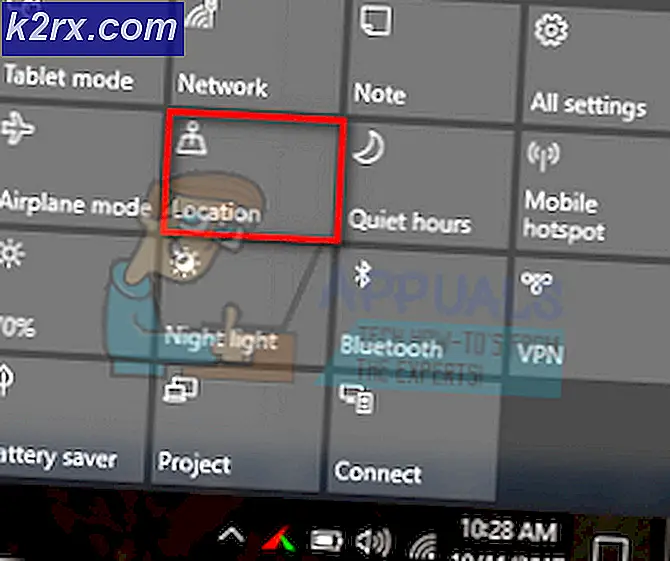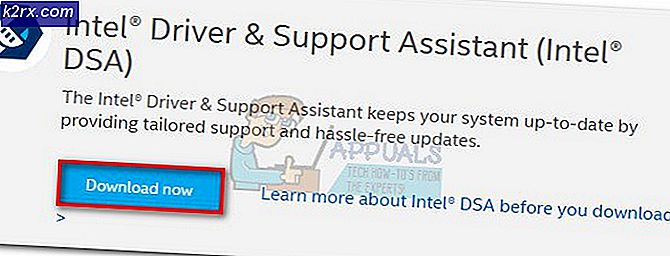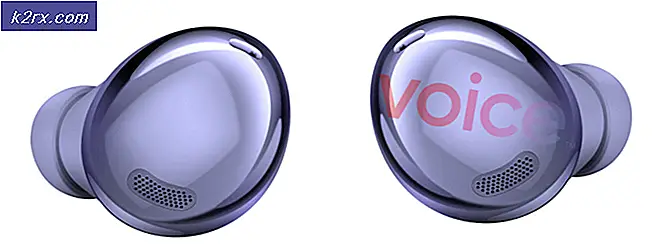Fix: Steam voice chat ikke fungerer
Noen Steam-brukere har nådd oss etter at de plutselig har mistet muligheten til å bruke voice chat-funksjonen. Etter å ha undersøkt problemet grundig, klarte vi å identifisere noen få vanlige scenarier som vil forårsake denne typen problemer:
- Den nåværende Steam-kontoen brukes aktivt på en annen datamaskin.
- Den innebygde Windows Audio Enhancements-funksjonen gløder mikrofonen.
Hvis du for øyeblikket sliter med dette bestemte problemet, vil følgende reparasjoner mest sannsynlig hjelpe deg med å gjenopprette talechattfunksjonaliteten i Steam. Alle metodene som presenteres nedenfor, er bekreftet for å fungere av brukere som møter det samme problemet som deg. Vennligst følg hver potensiell løsning i rekkefølge til du møter en løsning som løser situasjonen din.
Metode 1: Pass på at du bruker riktig mikrofon
Før du dykker inn i en av de andre potensielle løsningene som er litt mer tekniske, la oss få de åpenbare tingene ut av veien. Noen brukere har rapportert å fikse problemet etter å ha oppdaget at mikrofonen som ble brukt av damp var forskjellig fra den aktive mikrofonen.
Dette problemet er ganske vanlig blant brukere som ofte bytter fra sin innebygde mikrofon til en hodetelefonmikrofon. Her er en rask guide til å bruke Steam-menyen for å sikre at du bruker riktig mikrofon:
- Åpne Steam og klikk deretter Steammenyen i menylinjen og velg Innstillinger .
- På Innstillinger- menyen, gå til Voice og sjekk ut den gjeldende mikrofonen under Opptak (lydinngang) -enhet . Hvis mikrofonen er forskjellig fra den du bruker, klikker du på Endre enhet .
- Velg mikrofonen du bruker aktivt, og trykk deretter på Set Default- knappen.
- Teste talechat-funksjonen og se om problemet har blitt løst. Hvis du fortsatt sliter med det samme problemet, fortsett med følgende metoder nedenfor.
Metode 2: Log ut av damp fra andre datamaskiner
Noen brukere har rapportert å kunne løse problemet etter å ha forstått at Steam-kontoen aktivt ble brukt på en annen datamaskin. I dette tilfellet var løsningen å logge ut av den andre datamaskinen.
PRO TIPS: Hvis problemet er med datamaskinen eller en bærbar PC / notatbok, bør du prøve å bruke Reimage Plus-programvaren som kan skanne arkiver og erstatte skadede og manglende filer. Dette fungerer i de fleste tilfeller der problemet er oppstått på grunn av systemkorrupsjon. Du kan laste ned Reimage Plus ved å klikke herVed å gjøre dette har de fleste brukere rapportert at de øyeblikkelig gjenvinne sin stemmechat-funksjon på sine Steam-kontoer. Tenk lenge og hardt hvis det er en sjanse for at kontoen din blir brukt på en annen datamaskin. Og hvis det er, logg av på det for å gjenopprette talechat-funksjonen.
Merk: Hvis du ikke har tilgang til PCen som bruker kontoen din, endres passordet automatisk fra kontoen fra den andre PCen.
Hvis denne metoden ikke har løst problemet ditt eller ikke var aktuelt for din situasjon, går du videre til metoden nedenfor.
Metode 3: Slå av lydforbedringer
Hvis den første metoden ikke var effektiv (eller ikke aktuelt), la vi se om problemet er forårsaket av de innebygde Windows Audio Enhancement-funksjonene. Mange brukere har rapportert å fikse problemet etter å ha klarte å deaktivere lydforbedringer.
Her er en rask guide til hvordan du gjør dette:
- Høyreklikk på volumikonet (nederst til høyre) og velg Innspillingsenheter .
- Velg din aktive mikrofon og klikk på Egenskaper- knappen.
- Gå til fanen Avansert og kontroller at boksen som er tilknyttet Aktiver lydforbedringer, er slått av.
- Start datamaskinen på nytt og test mikrofonen på Steam. Det skal fungere uten problem.
PRO TIPS: Hvis problemet er med datamaskinen eller en bærbar PC / notatbok, bør du prøve å bruke Reimage Plus-programvaren som kan skanne arkiver og erstatte skadede og manglende filer. Dette fungerer i de fleste tilfeller der problemet er oppstått på grunn av systemkorrupsjon. Du kan laste ned Reimage Plus ved å klikke her