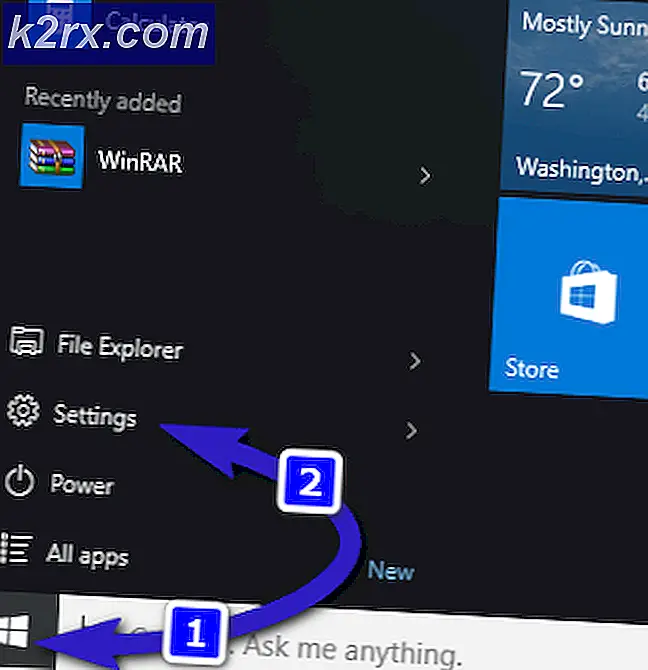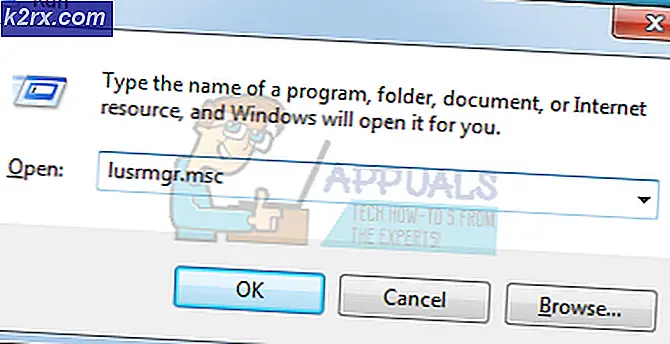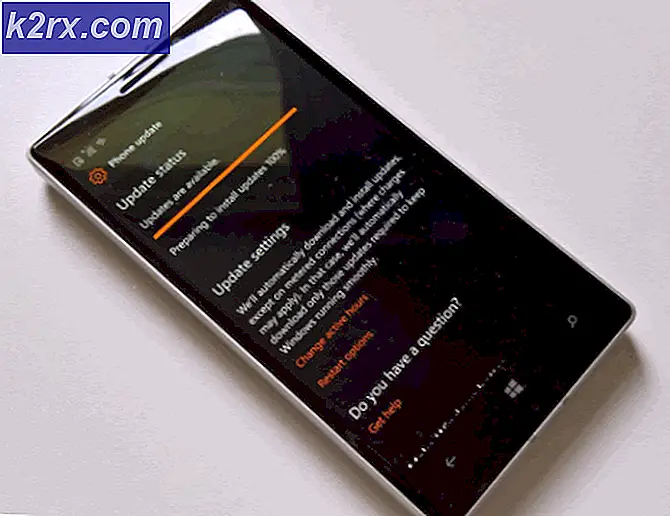Fix: Windows sitter fast på BOOT-skjermen etter installasjon av ny SSD
Når du går tom for plass på PCen, er installering av suksessive lagringsstasjoner en vanlig måte å øke lagringsplassen på. Mange brukere foretrekker å installere SSD-er på sine respektive systemer på grunn av ytelsesfordelene. Vi kan integrere to SSD-er på en stasjonær PC så vel som på våre bærbare datamaskiner.
Imidlertid har brukerne opplevd et problem der systemet etter å ha installert den andre SSDen blir sittende fast på hovedkortskjermen.
Når vi holder dette irriterende problemet under vurdering, har vi samlet noen metoder for å bli kvitt dette problemet, og etter at du har fulgt denne guiden forhåpentligvis, vil problemet ditt bli løst.
Metode 1: Oppdater BIOS ved hjelp av Q-Flash
Q-Flash er et BIOS-flashverktøy innebygd i Flash ROM. Med Q-Flash kan du oppdatere system-BIOS uten å måtte angi operativsystemer som MS-DOS eller Windows først. Dette problemet er koblet sammen med den nåværende versjonen av BIOS, og det må derfor oppgraderes slik at problemet elimineres. Følg trinnene indeksert nedenfor for å oppdatere BIOS:
- Last ned den siste komprimerte BIOS-oppdateringsfilen som samsvarer med din fra GIGABYTEs nettsted
hovedkortmodell og trekk ut filen og lagre den nye BIOS-filen på en USB-flashstasjon. - Start datamaskinen og trykk påESC, F1, F2, F8, ellerF10 under den første oppstartsskjermen, og avhengig av BIOS-produsenten, vises en meny foran deg. For å få tilgang til Q-Flash, trykk på F8 tast inn BIOS Setup.
- Sett inn USB-flashstasjonen som inneholder BIOS-filen, i systemets USB-port. Naviger til hovedmenyen til Q-Flash, bruk pil opp eller pil ned for å velge Oppdater BIOS fra Drive, og trykk Tast inn.
- Velg USB-stasjonen, og velg deretter BIOS-oppdateringsfilen og trykk på Tast inn.
- Prosessen med å lese BIOS-filen fra USB-stasjonen vises på skjermen. Når meldingen "Er du sikker på å oppdatere BIOS?" vises, trykk Tast inn for å starte BIOS-oppdateringen. Monitoren viser oppdateringsprosessen.
- Når oppdateringsprosessen er fullført, trykker du på hvilken som helst tast for å gå tilbake til hovedmenyen. trykk Esc og så Tast inn for å avslutte Q-Flash og starte systemet på nytt. Når systemet starter, bør du se at den nye BIOS-versjonen er til stede på skjermen.
- Trykk nå på Del-knappen for å åpne BIOS-oppsett og velge Last optimaliserte standarder og trykk på Tast inn. Systemet ditt vil gjenoppdage alle eksterne enheter etter en BIOS-oppdatering, så det anbefales sterkt å lade inn BIOS-standardinnstillinger.
Å velge Lagre og avslutt oppsett og trykk deretter på Y for å lagre innstillinger og avslutte BIOS Setup. Endringene trer i kraft etter at systemet har startet på nytt. Dette vil tilbakestille innstillingene til fabrikkinnstillingene, og hvis systemet starter riktig nå, må du konfigurere SATA-modus og oppstartsrekkefølgen på nytt etterpå.
Metode 2: Sett SATA til AHCI-modus
Hvis SSD oppdages riktig i BIOS, kan det løse problemet å endre modus for minneenheter fra IDE eller RAID til AHCI. AHCI er en modus der en datamaskin kan bruke alle SATA-fordeler som en høyere hastighet på datautveksling med SSD, etc.
- Etter at du har snudd systemet PÅ, trykk F2 tasten for å åpne BIOS-oppsettsmenyen. Velg i dialogboksen BIOS Utility Avansert og velg deretter IDE-konfigurasjon. IDE-konfigurasjonsmenyen vises foran deg.
- Velg Konfigurer SATAalternativet fra menyen og trykk Tast inn. Du vil observere at menyen vises med SATA-alternativene som IDE, RAID og AHCI.
- Velg SATA-alternativmenyen AHCI og trykk på F10 for å lagre endringene. Gå deretter ut av BIOS Utility, og start systemet på nytt, og sannsynligvis vil SSD starte riktig nå.
Bonusløsning: Hvis de ovennevnte løsningene ikke klarer å løse dette problemet, må du koble fra alle sekundære SATA-enheter fra hovedkortet og starte systemet på nytt. Det vil unngå forvirring av operativsystemet, og Windows vil lastes riktig nå. Videre kan du også kjøre StartUp-reparasjonsalternativer fra Windows Installasjonsmedier, og forhåpentligvis vil dette løse oppstartsproblemet med SSD.