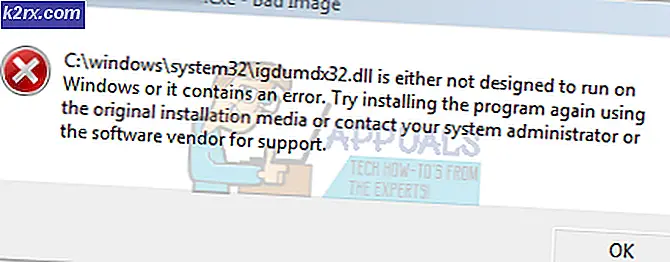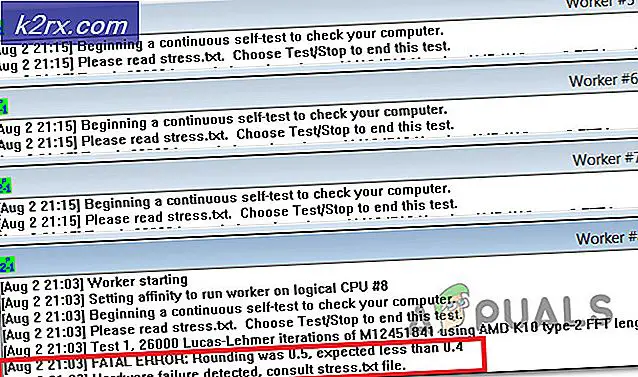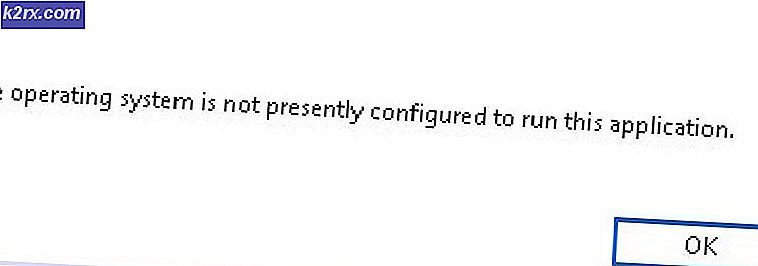Slik legger du til Dropbox eller OneDrive til Filer-appen på Chrome OS
Hvis du eier en Chromebook, vet du at Google Disk er tett integrert med Filbehandling på Chrome OS. Alle filene som er lagret på Google Disk, er tilgjengelige for enkel tilgang i Fil-appen, noe som gjør det enkelt å overføre filer til og fra skyen. Hva om din primære skylagertjeneste ikke er Google Disk, skjønt? Heldigvis støtter appen Filer på Chrome OS integrasjon fra cloud storage-tjenester som Dropbox og OneDrive. La oss se hvordan du kan integrere skylagringsleverandøren av ditt valg med Chromebook.
I denne veiledningen følger vi trinnene for installering av Dropbox, men OneDrive kan installeres ved å følge meget lignende trinn. Jeg vil påpeke forskjellene i trinnene når de oppstår.
Dropbox
Det første trinnet er å gå til Chrome Nettmarked, og søk etter 'Filsystem for Dropbox'. Hvis du vil installere OneDrive, kan du søke etter 'File System for OneDrive' i stedet.
PRO TIPS: Hvis problemet er med datamaskinen eller en bærbar PC / notatbok, bør du prøve å bruke Reimage Plus-programvaren som kan skanne arkiver og erstatte skadede og manglende filer. Dette fungerer i de fleste tilfeller der problemet er oppstått på grunn av systemkorrupsjon. Du kan laste ned Reimage Plus ved å klikke her- Klikk på "Legg til i Chrome" -knappen for å installere Dropbox på Chromebook.
- Etter at ditt valg av program er installert, vil du se det på App-skuffen, som du kan få tilgang til ved å trykke på den unike "Søk" -knappen på Chromebook, eller ved å klikke på sirkulære ikonet som er først på hyllen. Dette søkevinduet rekvisitter, og Dropbox vises som en nylig installert app. (Hvis du installerte OneDrive, bør det vises på samme måte.)
- Hvis du ikke ser ikonet under søkefeltet allerede, så søk etter 'Dropbox' eller 'OneDrive' i det vinduet, og ikonet skal dukke opp i resultatene dine.
- Når du åpner appen, vil den be om tillatelse til å montere dataene dine om sky lagring i Chromebook.
- Klikk på Mount, og et vindu vil dukke opp og spørre om innloggingsdetaljer. Fyll dine detaljer og logg inn.
- Klikk på "Tillat" når appen ber deg om tilgang til Dropbox-filene dine.
- Når du har fullført alle disse trinnene, bør du se Dropbox-mappen din på venstre side av Fil-appen din.
Hvis du installerte OneDrive, bør filene dine også vises i Fil-appen.
Alle filene dine på skyen, enten på OneDrive eller Dropbox, vil nå være lett tilgjengelige og overførbare på ditt native Files-program.
PRO TIPS: Hvis problemet er med datamaskinen eller en bærbar PC / notatbok, bør du prøve å bruke Reimage Plus-programvaren som kan skanne arkiver og erstatte skadede og manglende filer. Dette fungerer i de fleste tilfeller der problemet er oppstått på grunn av systemkorrupsjon. Du kan laste ned Reimage Plus ved å klikke her