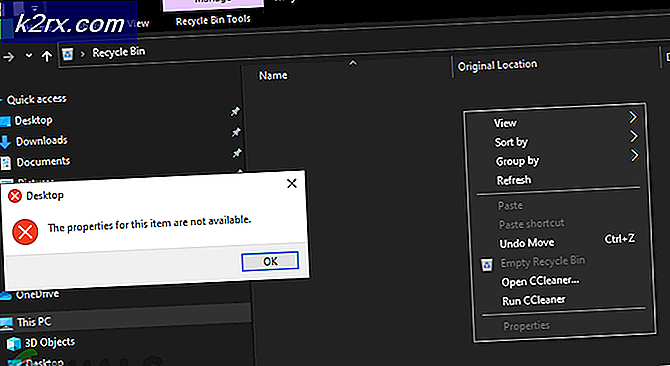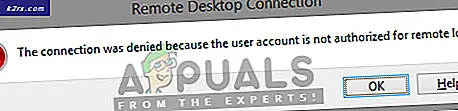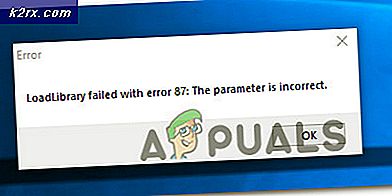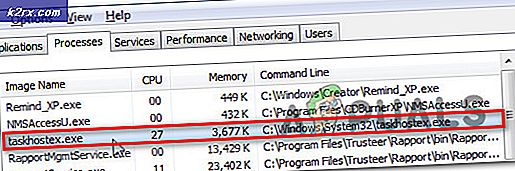Fix: Windows Update-feil 0x80244019 på Windows 10
Windows-oppdateringsfeilen 0x80244019 skyldes ofte innstillingene for Windows-oppdateringer eller oppdateringskomponentene. Brukere har rapportert at oppdateringen mislykkes med nevnte feil som hindrer dem i å bruke de nyeste funksjonene. Oppdateringer er nesten essensielle for hva som helst, og i tilfelle Windows tilbyr de vanligvis sikkerhet og feilrettinger, mer stabilitet, nyeste driveroppdateringer etc. som er viktigst for systemet ditt.
Dessverre er ikke Windows-oppdateringsfeil noe nytt, ettersom de fleste av oss vanligvis holdes i sjakk på grunn av dem. Likevel trenger du ikke å bekymre deg, siden denne artikkelen vil lede deg gjennom feilen og løsningene du kan bruke for å omgå problemet.
Hva forårsaker Windows Update-feil 0x80244019 på Windows 10?
Etter å ha kommet gjennom noen av brukerrapportene, har vi reddet en liste over faktorer som potensielt kan være ansvarlige for feilen. Disse faktorene inkluderer, men er absolutt ikke begrenset til -
Når det er sagt, kan du isolere problemet ved å bruke løsningene nedenfor. Det kreves en administratorkonto ettersom noen løsninger krever administrative rettigheter. Det anbefales også å implementere løsningene i samme rekkefølge som gitt.
Løsning 1: Endre innstillinger for Windows Update
Med utgangspunkt i den mest effektive løsningen for dette problemet, kan du fikse problemet ditt ved å tilpasse oppdateringsinnstillingene. Dette forhindrer at dine andre Microsoft-produkter blir oppdatert, men du kan slå alternativet på senere på linjen hvis du ønsker det. Slik gjør du det:
- trykk Windows Key + I å åpne Innstillinger.
- Navigere til Oppdateringer og sikkerhet.
- Klikk på ‘Avanserte instillinger’.
- Skru av den ‘Få meg oppdateringer for andre Microsoft-produkter når jeg oppdaterer WindowsAlternativet.
Løsning 2: Kjører feilsøkingsprogrammet for Windows Update
En annen ting du kan gjøre er å la feilsøkingsprogrammet for Windows-oppdatering håndtere problemet. Feilsøkingsprogrammet kan noen ganger finne problemet og fikse det på egenhånd, noe som vil spare deg for å gå gjennom et hinder. Slik kjører du feilsøkingsprogrammet:
- trykk Windows Key + I å åpne Innstillinger.
- Gå til Oppdateringer og sikkerhet og naviger deretter til Feilsøk rute.
- Å velge Windows-oppdatering og klikk deretter ‘Kjør feilsøkingsprogrammet’.
- Vent til den er fullført.
Løsning 3: Deaktiver antivirus fra tredjepart
I noen tilfeller kan problemet også oppstå på grunn av interferens fra antivirus fra tredjepart. Hvis du bruker et tredjepartsprogram, må du sørge for å slå det av før du prøver å kjøre oppdateringen på nytt. Det er mange tilfeller der antivirusprogrammet er skyldig part for et oppdateringsproblem. Derfor er det nødvendig å eliminere slike muligheter. Slå av antivirusprogrammet, og prøv å oppdatere systemet igjen.
Løsning 4: Tilbakestille Windows Update-komponenter
Noen ganger, hvis oppdateringsfilene ikke lastes ned ordentlig eller hvis de blir ødelagt, kan det føre til at problemet dukker opp. I slike tilfeller vil problemet ditt løses ved å gi nytt navn til mappene som lagrer oppdateringsfilene dine og deretter laste ned oppdateringen på nytt. Slik gjør du det:
- trykk Windows Key + X og velg Kommandoprompt (administrator) fra listen for å åpne en forhøyet ledetekst.
- Nå må du stoppe noen Windows-oppdateringsprosesser. Skriv inn følgende kommandoer en for en for å stoppe dem:
nettstopp wuauserv nettstopp cryptSvc nettstoppbiter nettstopp msiserver
- Etterpå må du gi nytt navn til mappene som lagrer din Windows-oppdateringsfiler slik at nye kan opprettes. Skriv inn følgende kommandoer og trykk deretter Enter etter hver av dem:
ren C: \ Windows \ SoftwareDistribution SoftwareDistribution.old ren C: \ Windows \ System32 \ catroot2 Catroot2.old
- Start tjenestene igjen ved å skrive inn følgende kommandoer:
nett start wuauserv nett start kryptSvc nett start bit nett start msiserver
- Til slutt lukker du ledeteksten og prøver å kjøre oppdateringen på nytt.