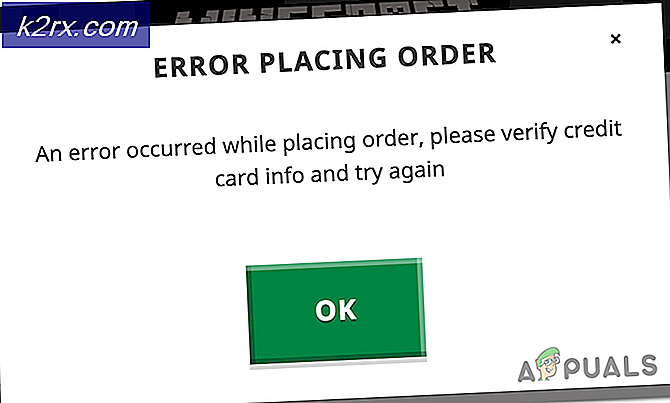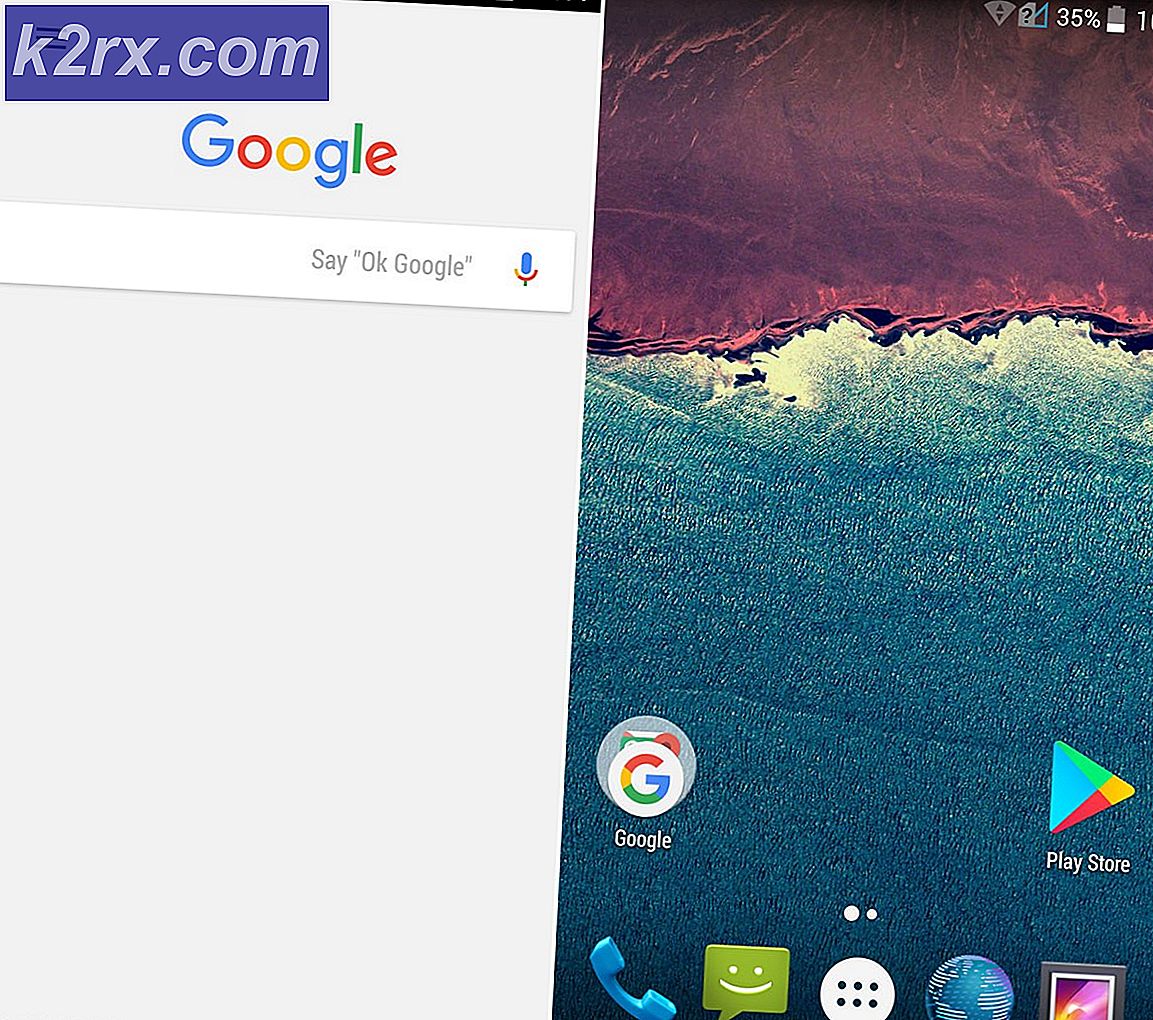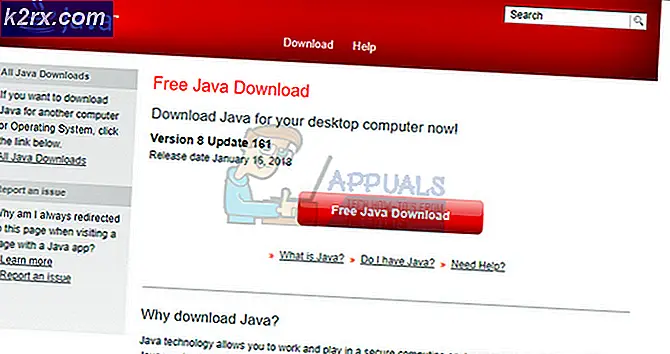Fix: Imaging Devices mangler i Enhetsbehandling
Imaging Devices er en Windows Device Manager-funksjon som viser alle bildesystemene du har under den. Denne delen gjør det mulig å oppdatere drivere for eksisterende bildesystemer og deaktivere / installere dem også. En ganske vanlig feil med bestemte webkameraer får en feilmelding om ingen driver funnet når du prøver å bruke webkameraet. Men når du går til kontrollpanelet, og åpner Enhetsbehandling for å oppdatere eller installere driveren, finner du ingen Imaging Devices der, noe som betyr at webkameraet ditt ikke engang blir gjenkjent, og at andre bildesystemer du kanskje ikke har, vil ikke være synlig.
Heldigvis er dette et ganske kjent problem, og det er en løsning for det. Prøv metodene nedenfor, og se om noen av dem vil hjelpe deg.
Metode 1: Start datamaskinen på nytt
Situasjonen du er inne i kan bety at når Windows startet, hoppet det over å laste ned driveren av en eller annen grunn. Hvis du starter datamaskinen på nytt, vil Windows gi en ny sjanse til å laste driveren, og det kan godt løse problemet. Men hvis det ikke gjør det, gå videre til den andre metoden nedenfor.
Metode 2: Sjekk om webkameraet ditt er på
Mange bærbare datamaskiner, på grunn av behovet for tilleggsfunksjon på tastaturet, men ikke plass til separate taster, kommer med en FN-tast, som aktiverer flere funksjoner når du trykker på noen av tastene. En av disse tilleggsfunksjonene kan være webkameraet. Du kan ha, med vilje eller ved en feil, deaktivert webkameraet, og det vil ikke åpne, uansett hva du gjør.
Løsningen for dette er å aktivere webkameraet ved hjelp av nøkkelen. Du finner nøkkelen i toppraden, blant funksjonstastene. Se etter en nøkkel som enten sier noe som kamera, eller har et ikon som ligner på et kamera. Trykk samtidig på FN- tasten og nøkkelen du fant. Hold nøklen til du ser at lysdioden ved siden av kameraet slås på. Dette skal gi deg beskjed om at kameraet er på. Hvis det ikke er noen webkamera LED, hold den inne i rundt to sekunder. Nettkameraet ditt skal fungere nå.
PRO TIPS: Hvis problemet er med datamaskinen eller en bærbar PC / notatbok, bør du prøve å bruke Reimage Plus-programvaren som kan skanne arkiver og erstatte skadede og manglende filer. Dette fungerer i de fleste tilfeller der problemet er oppstått på grunn av systemkorrupsjon. Du kan laste ned Reimage Plus ved å klikke herMetode 3: Legg til Imaging Devices manuelt
- Hold Windows-tasten og trykk på R.
- Skriv hdwwiz.cpl og klikk OK
- Klikk på Handling og velg Legg til eldre maskinvare
- Klikk Neste, og velg Installer maskinvaren som jeg manuelt velger fra listen, og klikk Neste, bla ned for å velge Imaging Devices og klikk Next .
- Finn den manglende enheten gjennom produsentens fane og legg til den.
Metode 4: Bruk Windows Feilsøking (Windows 10)
Windows Feilsøking er ganske nyttig i situasjoner som dette. Du kan bruke den til å løse ganske mange problemer, og i de siste versjonene av Windows fungerer det bra. Følg trinnene nedenfor for å fikse de problemene du måtte ha med bildene dine.
1. Trykk på Start-knappen på tastaturet, og skriv inn Feilsøking.
2. Velg Maskinvare og enheter på menyen. Dette er alternativet som skanner datamaskinen din for tilkoblede enheter (for eksempel webkameraet ditt), og potensielt løser eventuelle problemer du måtte ha med dem.
3. Trykk Kjør feilsøkingsprogrammet. Vent til det er ferdig, og se på resultatet - det vil fortelle deg om det har løst problemet ditt eller ikke.
PRO TIPS: Hvis problemet er med datamaskinen eller en bærbar PC / notatbok, bør du prøve å bruke Reimage Plus-programvaren som kan skanne arkiver og erstatte skadede og manglende filer. Dette fungerer i de fleste tilfeller der problemet er oppstått på grunn av systemkorrupsjon. Du kan laste ned Reimage Plus ved å klikke her