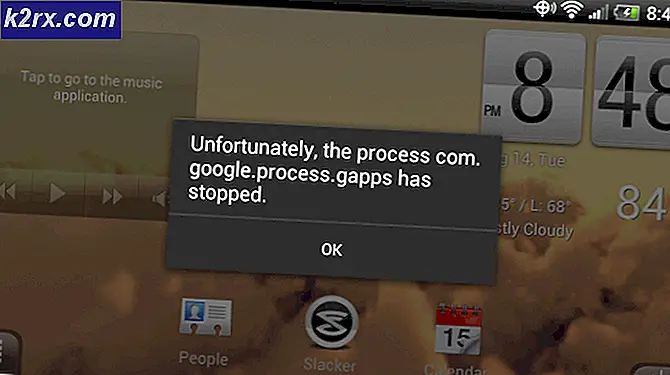Løst: Windows 10 vil ikke bruke full RAM
RAM er en flyktig lagringsenhet som datamaskinen bruker til å lagre data og også bruke den samtidig, men den brukes til å lagre typen data som ofte brukes av operativsystemet eller et program som kjører på det. Når datamaskinen slår seg ned, blir alle dataene i det tapt, da det er en midlertidig, men rask lagringsenhet. Jo mer RAM du har, smidigere vil datamaskinen din multitask ved å gjøre det mulig for programmene å lagre flere filer de trenger ofte. Å ha mer RAM gjør aldri vondt, men ikke i stand til å bruke hele det kan være uakseptabelt for en bruker.
Mange av brukerne da begynte å bruke Windows 10, rapporterte at når de åpner Windows-eiendomsvinduet eller oppgavebehandleren, oppdaget de at bare en del av den totale mengden RAM kan brukes av Windows. I noen tilfeller ville de se en uvanlig stor mengde RAM vært maskinvare reservert av Windows i oppgavebehandling. Det kan faktisk skyldes at mengden minne er reservert for den interne grafikkadapteren som er installert på datamaskinen, men hvis du har dedikert grafikkort installert på datamaskinen din, bør dette ikke være problemet. Og for noen var beløpet fra 1024 MB til 4181 MB som ikke er normalt.
Det er noen konfigurasjoner i Windows 10 og hovedkortets BIOS som kan reservere litt RAM, noe som gjør dem ubrukelige. De kan enkelt endres og er oppført i løsningene nedenfor. Men i noen tilfeller ble maskinvaren også funnet å være den skyldige som forårsaket dette problemet. Nedenfor oppført er de beste løsningene som har jobbet for brukere. Men før du starter med løsningene, bør du vite at hvis du har et 32-biters Windows 10-operativsystem installert, kan du bare bruke 3, 5 GB RAM uansett hvor mye RAM som er fysisk installert på datamaskinen. Du må installere et 64-biters Windows 10-operativsystem for å bruke mer enn 3, 5 GB RAM. For å vite hvilken type operativsystem du har, bare trykk og hold Windows- tasten og trykk på R.
Skriv inn msinfo32 og trykk Enter i dialogboksen Kjør.
I Systeminformasjon- vinduet som åpnes, se etter Systemtype i høyre rute .
Hvis ved siden av Systemtype verdien er x86, har du en 32 bit Windows 10 installert. Hvis det er x64 så har du en 64 bit Windows 10 installert.
La oss nå starte med løsningene.
Løsning 1: Modifiser RAM som brukes på Boot
Dette alternativet i Windows brukes til å reservere RAM som brukes under botprosedyren når systemet slås på. Som standard kan det permanent og unødvendig reservere en betydelig stor mengde RAM for den.
For å angi riktig, trykk og hold Windows- tasten og trykk på R. Skriv msconfig i dialogboksen Kjør og trykk Enter .
Systemkonfigurasjonsvinduet åpnes. Gå til Boot- kategorien i den.
Velg operativsystemet fra listen nedenfor hvis du har mer enn én. Nå Klikk på Avansert alternativer- knappen.
Øverst til høyre, fjern merket ved siden av Maksimum minne . Klikk Ok .
Start nå datamaskinen på nytt. Kontroll av problemet løst. Hvis ikke, gå videre til neste løsning.
Løsning 2: BIOS-innstillinger
Det er noen konfigurasjoner på BIOS som kan begrense Windows fra å bruke hele mengden RAM installert. For det første, hvis du har et eget dedikert skjermkort installert, må du sørge for at den interne grafiske behandlingsenheten (iGPU) er av, som brukes hvis du ikke har noen ekstern en. Hvis den er på, kan Windows reservere minnet for det.
PRO TIPS: Hvis problemet er med datamaskinen eller en bærbar PC / notatbok, bør du prøve å bruke Reimage Plus-programvaren som kan skanne arkiver og erstatte skadede og manglende filer. Dette fungerer i de fleste tilfeller der problemet er oppstått på grunn av systemkorrupsjon. Du kan laste ned Reimage Plus ved å klikke herFor å sikre at den er slått av, start datamaskinen på nytt og skriv inn BIOS / UEFI- oppsettet . Du må trykke på en bestemt nøkkel for å skrive inn BIOS, og det er forskjellig fra systemets modell. Det kan være F1, F2, F12 eller Esc- tasten. Du kan enkelt google din systemmodell for å se hvilken nøkkel du vil bruke til å gå inn i BIOS-oppsettet.
I BIOS-oppsettet, søk etter iGPU, Internal Graphics eller Onboard Graphics . Navnet og plasseringen til denne innstillingen kan igjen variere i henhold til produsentens system, slik at du må søke på det. Når du har funnet den, må du kontrollere at den er deaktivert eller slått av .
Også i BIOS er det en Memory Map-funksjon som kan gi Windows full tilgang til RAM installert. Søk etter det og kontroller at det er aktivert eller slått på .
I tillegg til funksjonen nevnt ovenfor, må du sørge for at de er i deres respektive stater som nevnt ved siden av dem, hvis du finner de følgende funksjonene.
Feature State
Render Standby Aktivert
iGPU Memory Auto
Multimonitor deaktivert
Lagre endringer og start datamaskinen på nytt. Sjekk om det nå kan brukes hele RAM-en. Hvis fortsatt en mengde RAM er ubrukelig, fortsett til neste løsning.
Løsning 3: Fysisk inspiser RAM-er
I noen tilfeller var årsaken til at Windows 10 viste mindre mengde RAM som var brukbart, en fysisk feil. Så vi vil sjekke RAM-ene fysisk, og vil også utelukke muligheten hvis sporene som RAMene er installert er defekte. Bare fortsett hvis du er komfortabel å åpne CPUen din.
Koble fra alle ledninger og åpne CPUen din, og du vil kunne se Rektangulære pinner (RAM) installert på hovedkortet ditt. De vil være ved siden av en stor kjøleboks med en vifte på den. Det vil være enten 2 eller 4 spor som rammene kan installeres på.
Det kommer klemmer på sidene av sporene. Bytt dem og koble fra alle RAMene installert og sørg for at kontaktene er rene. Fjern også støv som kanskje er inne i sporene.
Hvis du har mer enn 1 minnepinne installert, er det mulig at man kan være feil, så fjern dem og start datamaskinen. Gjør det samme med den andre staven med RAM. Hvis systemet ikke kjører med noen av RAMene som er installert, er RAM-stikket feil.
På samme måte sjekker du sporene i bruk ved å sette inn en kjent arbeidsstokk med RAM i den og kjører datamaskinen. Hvis det ikke klarer å kjøre på et spor, er den aktuelle sporet feil, noe som gjør at RAM-en er satt inn i den ubrukelig av Windows.
Hvis alle slots og pinne med RAM virker, setter du dem tilbake, men i forskjellige spor som de var opprinnelig tidligere. Dette er også kjent for å fungere for noen brukere. Pass på at de er riktig plassert og låst inn.
Løsning 4: Oppdater BIOS
I noen tilfeller har en utdatert BIOS-versjon vært kjent for at denne minnebuggen skal vises i Windows 10.
Prosedyren for å oppdatere BIOS varierer fra systemprodusenter og modeller. Få tilgang til systemprodusentens nettsted for å laste ned og installere den nyeste BIOS-versjonen på systemet.
Her er de generelle veiledningene for hvordan du oppdaterer BIOS
PRO TIPS: Hvis problemet er med datamaskinen eller en bærbar PC / notatbok, bør du prøve å bruke Reimage Plus-programvaren som kan skanne arkiver og erstatte skadede og manglende filer. Dette fungerer i de fleste tilfeller der problemet er oppstått på grunn av systemkorrupsjon. Du kan laste ned Reimage Plus ved å klikke her