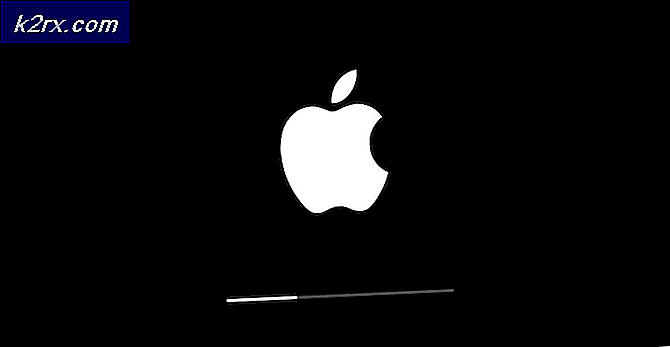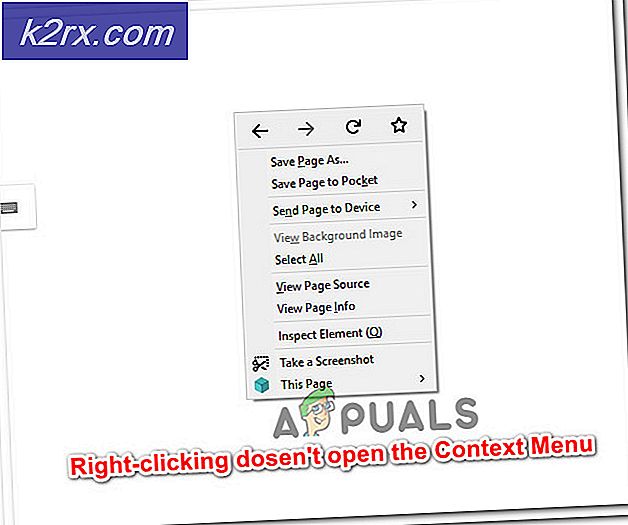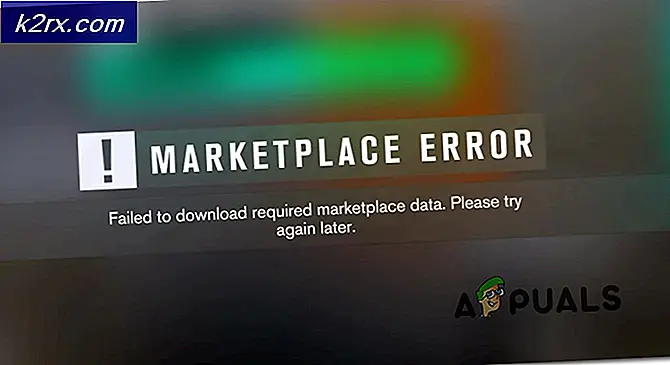Fiks: Windows Update Error 8007002c-4000d
Windows oppdateringsfeil 8007002c-4000d oppstår når du prøver å oppdatere din versjon av Windows til nyere Windows 10. Windows 10 er et av de mest populære operativsystemene der ute. Det lover en komplett oppgradering av grensesnittet sammen med flere spennende funksjoner. Vanligvis, når du oppdaterer fra en tidligere versjon av Windows (7 eller 8), forsøker systemet å beholde alle dine nåværende konfigurasjoner og data slik at du ikke trenger å komme inn i et problem senere.
Det er imidlertid mange programvare som flaskerhalser dette målet, og forårsaker at Windows-oppdateringen sporer en feil. Disse programvarene består for det meste av antivirus, CPU-tweaks eller flere tilleggsprogrammer. I tillegg til denne programvaren er det også mulig at oppdateringsfilene du lastet ned er skadet på grunn av en ustabil Internett-tilkobling eller på grunn av annen teknologi. Likevel er det flere arbeidsløsninger for denne feilen. Før vi begynner, anbefales det at du sikkerhetskopierer dataene og innstillingene på forhånd, så hvis vi går inn i noe uhell, vil du ikke gå tapt.
Løsning 1: Avinstallere Antivirus
Det er ikke nytt å vite at antivirusprogrammet ditt står i konflikt med operativsystemet ditt hver eneste gang. Antivirus inneholder virusdefinisjoner som må oppdateres hver gang om gangen. Det er mulig at antivirusleverandøren ikke oppdaterte definisjonene som kan føre til at det er i konflikt med Windows Update-prosessen. Vi kan prøve å avinstallere antivirusprogrammet og kontrollere om Windows Update fungerer riktig. Denne typen oppførsel var merkbart knyttet til Avast Antivirus-programvare. Ikke desto mindre bør du avinstallere antivirusprogrammet og se om du kan oppdatere Windows med hell.
- Trykk på Windows + R for å starte Run-programmet. Skriv kontrollpanel i dialogboksen og trykk på Enter.
- Når du er i kontrollpanelet, klikker du på underrubrikken Avinstaller et program til stede nederst til venstre på skjermen.
- Nå vil Windows vise alle programmene som er installert på maskinen din. Naviger gjennom dem til du finner antivirusprogrammet ditt.
- Høyreklikk på det og velg alternativet for å avinstallere . Etter avinstallasjonen, start datamaskinen på nytt og kontroller om problemet ved hånden ble løst.
Merk: Du kan også prøve å deaktivere Internett etter at oppdateringen er lastet ned og klar til å bli installert etter at du har avinstallert antivirusprogramvaren.
Avinstaller også Antiviruset ditt på egen risiko. Vi anbefaler ikke å koble til USB eller laste ned noen kjørbare filer over Internett i perioden der antivirusprogrammet ikke er installert på datamaskinen. Hvis Windows Update fortsatt ikke fungerer, kan du installere antivirusprogrammet ditt igjen.
Løsning 2: Starte oppdateringstjenesten etter å ha slettet nedlastet innhold
Det kan også være tilfelle at de nedlastede Windows-oppdateringsfilene er korrupte eller ufullstendige på grunn av et ustabilt internett eller på grunn av en annen teknisk grunn. Løsningen for denne saken er å slette det allerede lastede innholdet av Windows Update. Vi vil deaktivere Windows Update-tjenesten øyeblikkelig, slik at vi kan slette innholdet som allerede er lastet ned av Update Manager. Etter at vi har startet tjenesten på nytt, kontrollerer Windows hvilke filer som allerede er lastet ned. Hvis det ikke finner noe, vil det starte nedlastingen fra bunnen av. Mesteparten av tiden løser dette problemet.
Deaktivering av oppdateringstjeneste
- Trykk på Windows + R for å få opp Run-programmet. Skriv inn tjenester i dialogboksen . msc . Dette vil hente alle tjenestene som kjører på datamaskinen din.
- Bla gjennom listen til du finner en tjeneste som heter Windows Update Service . Høyreklikk på tjenesten og velg Egenskaper .
- Klikk på Stopp tilstede under underrubrikken Service Status. Nå er Windows Update-tjenesten stoppet, og vi kan fortsette.
Slette nedlastede filer
Nå vil vi navigere til Windows Update-katalogen og slette alle oppdaterte filer som allerede er tilstede. Åpne filoppdageren eller Min datamaskin og følg trinnene.
- Naviger til adressen som er skrevet nedenfor. Du kan også starte Run-programmet og kopiere lim inn adressen for å nå direkte.
C: \ Windows \ SoftwareDistribution
- Slett alt inne i programvaredistribusjon- mappen (du kan også klippe lim dem til et annet sted hvis du vil plassere dem igjen).
Slår oppdateringstjenesten tilbake på
Nå må vi slå Windows Update-tjenesten på nytt og starte den på nytt. I utgangspunktet kan oppdateringsbehandleren ta noen minutter å beregne detaljer og utarbeide et manifest for nedlastingen. Vær tålmodig og la prosessen fullføre av seg selv.
- Åpne kategorien Tjenester som vi gjorde tidligere i guiden. Naviger til Windows Update og åpne egenskapene.
- Start tjenesten på nytt og start oppdateringsbehandleren.
- Prøv nå å oppdatere igjen og se om problemet blir løst.
Løsning 3: Deaktivere oppstartsprogrammer og tjenester fra tredjepart
Det er et kjent faktum at det er flere oppstartsprogrammer som hindrer Windows-oppdateringsprosessen og forårsaker at visse feil oppstår. Den beste måten å løse dette problemet på er å deaktivere disse oppstartsprogrammene. Nå er det to måter vi kan nå målet vårt på; enten bruk Windows Standard Startup Manager for å stoppe applikasjoner fra å kjøre ved oppstart eller last ned et program som gir mer informasjon om alle tjenester og applikasjoner. Vi vil gjenta gjennom begge løsningene.
PRO TIPS: Hvis problemet er med datamaskinen eller en bærbar PC / notatbok, bør du prøve å bruke Reimage Plus-programvaren som kan skanne arkiver og erstatte skadede og manglende filer. Dette fungerer i de fleste tilfeller der problemet er oppstått på grunn av systemkorrupsjon. Du kan laste ned Reimage Plus ved å klikke her- Trykk på Windows + R, skriv msconfig i dialogboksen og trykk Enter.
- En gang i innstillingene, velg selektiv oppstart og fjern merket for alternativet Last opp oppstart . Trykk på OK for å lagre endringer og avslutte.
- Naviger til fanen Tjenester øverst på skjermen. Sjekk linjen som sier Skjul alle Microsoft-tjenester . Når du klikker på dette, vil alle Microsoft-relaterte tjenester være usynlige og etterlate alle tredjepartstjenestene.
- Klikk nå på Deaktiver alle- knappen i nær nederst på venstre side av vinduet. Alle tredjepartstjenestene vil nå bli deaktivert.
- Klikk på Bruk for å lagre endringer og avslutt.
- Gå nå til Oppstart-fanen og klikk på alternativet for Åpen oppgavebehandling . Du blir omdirigert til oppgavebehandling der alle programmene / tjenestene som kjører når datamaskinen starter, vil bli oppført.
- Velg hver tjeneste en etter en, og klikk på Deaktiver nederst til høyre i vinduet.
- Start datamaskinen på nytt og kontroller om du kan oppdatere til Windows 10.
Vær oppmerksom på at det var flere prosesser knyttet til Logitech (webkamera tjenester etc.) som var vanlige for mange mennesker. Husk å deaktivere dem også når du utfører denne løsningen.
Hvis du fortsatt ikke kan oppdatere til Windows 10 på dette punktet, kan vi bruke et program som heter Autoruns for å deaktivere tredjeparts tjenester eller programmer på datamaskinen din. Autoruns tilhører Windows Sysinternals som er en del av Microsoft TechNet nettside som lar brukerne laste ned flere verktøy for å finjustere eller optimalisere sin erfaring med Windows.
Merk: Du vil ikke slette oppføringer. Pass på at du bare fjerner dem. Hvis du sletter oppføringene, kan det gjøre ting verre for datamaskinen.
- Naviger til det offisielle nettstedet for Autoruns og last ned den zippede filen.
- Dobbeltklikk på den zippede filen for å åpne innholdet og kjør eksekverbar nåværende på innsiden.
- Klikk på alternativer og sjekk Skjul Microsoft-innføringer og skjul Windows-poster . På denne måten vil du ikke ved et uhell avbryte en avgjørende Windows- eller Microsoft-tjeneste når vi deaktiverer tjenester.
- Klikk nå på Logon-fanen og fjern merket for alle oppføringene som er oppført. Hvis du blir bedt om å få en UAC som administratortilgang, kreves det enten å gi tillatelsen eller lukke programmet og kjøre det igjen ved å bruke Kjør som administrator etter å ha høyreklikket på det.
- Gjør det samme for Scheduler Tasks . Planlagte oppgaver er oppgaver som er planlagt for en bestemt tid på datamaskinen din med bestemte utløsere. De kan også være skyldige når de oppgraderer Windows, da de kan forstyrre oppdateringsprosessen hvis de utløser når den er i gang.
- Utfør de samme trinnene for Tjenester-fanen .
- Gå nå til fanen Drivere . Du må være ekstra forsiktig når du deaktiverer oppføringer her. Windows krever et bestemt sett med drivere for å fungere riktig. Hvis du deaktiverer viktige drivere, kan Windows krasje og forårsake alvorlig skade.
Prøv å deaktivere nettverksdrivere av tredjepartsleverandører som Huawei USB-modem, Anchor Free for Hotspot Shield, Media Tek Wireless etc. Du kan enkelt bestemme utgiveren til driveren ved å se på kolonnen Publisher.
Deaktiver også Audio Drivers (for eksempel Realtek) og andre drivere fra tredjepart, for eksempel Samsung USB Driver, Internet Download Manager etc.
- Gå nå til Codecs-fanen og deaktiver alle oppføringene du kan. Det kan være flere kodeker som du ikke kan deaktivere uansett hva.
- Lukk nå programmet og fortsett oppdateringsprosessen. Forhåpentligvis vil oppdateringen gå greit, og du vil kunne overføre til Windows 10 uten problemer.
- Åpne Autoruns igjen og tilbakestill endringene (dvs. sjekk alle oppføringene du deaktiverte) for å sikre riktig systemfunksjon og full funksjonalitet på datamaskinen.
PRO TIPS: Hvis problemet er med datamaskinen eller en bærbar PC / notatbok, bør du prøve å bruke Reimage Plus-programvaren som kan skanne arkiver og erstatte skadede og manglende filer. Dette fungerer i de fleste tilfeller der problemet er oppstått på grunn av systemkorrupsjon. Du kan laste ned Reimage Plus ved å klikke her