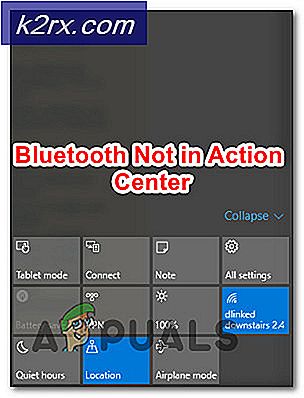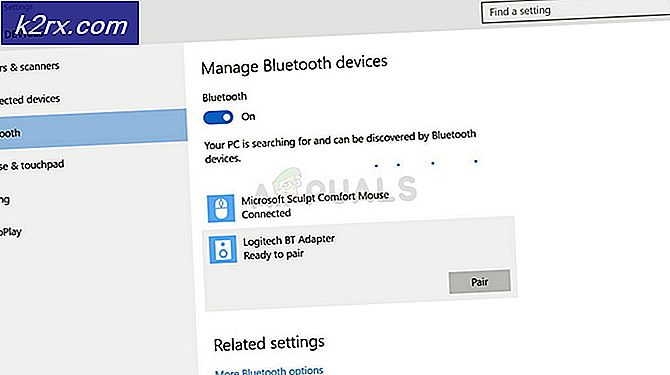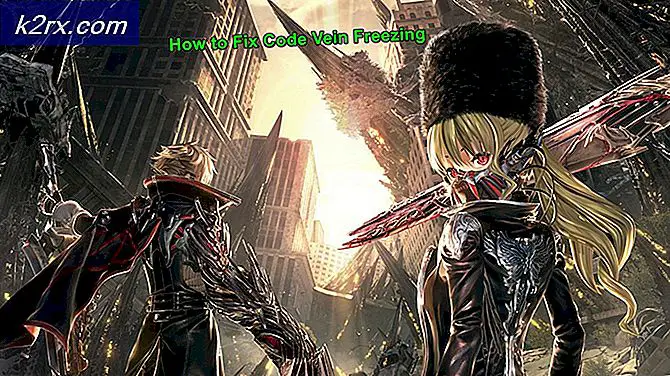Løs: Windows Update Frittstående Installer fast ved å søke etter oppdateringer
Brukere som møter Windows Update Standalone Installer som ligger fast ved å søke etter oppdateringsproblemer, rapporterte at søket gjennom Windows Update Standalone Installer tar mye tid (flere timer) eller sitter fast på ubestemt tid. Et annet symptom på dette problemet er Svchost.exe- prosessen som har konsekvent høy CPU og RAM-bruk. Utseendet på dette problemet kan dateres tilbake til 2. kvartal 2016 og bekreftes å vises på Windows Vista, Windows 7 og Windows 8. Dette opptrer vanligvis etter en ren OS-installasjon eller etter en oppgradering fra en eldre Windows-versjon. Hittil har Microsoft ikke gitt en løsning for alle som vil hjelpe sluttbrukere som støter på dette problemet.
Bekrefter at systemet har dette spesielle problemet
Før du hopper til de mulige løsningene nedenfor, er det viktig å sørge for at datamaskinen din faktisk lider av dette problemet. Oppdateringsdelen kan svikte av mange forskjellige grunner, så det er viktig å avgjøre om metodene som er omtalt i denne artikkelen, vil være effektive for å løse problemet med Windows Update. Følg trinnene under og se om datamaskinen har symptomer knyttet til dette problemet:
- Åpne Oppgavebehandling (Ctrl + Shift + Esc), gå til Prosesser- fanen og klikk på Vis prosesser fra alle brukere .
- Gå til fanen Tjenester og klikk på tjenesten som heter Wuaserv for å markere den. Deretter høyreklikker du på det og velger Gå til prosess . Oppgavebehandling skal automatisk åpne Prosess- fanen og markere Svchost.exe- prosessen som er knyttet til Windows-oppdateringene .
- Tilbring litt tid på å overvåke Svchost.exe og se hvordan den oppfører seg. Hvis du ser at prosessen har konsekvent høy CPU og Ram-bruk (rundt 200 MB), er det stor sjanse for at datamaskinen din lider av dette problemet. Følgelig må metodene nedenfor gjøre det mulig for deg å bruke de manglende oppdateringene og redusere ressursbruken.
Hvis du har bekreftet at datamaskinen din lider av de samme symptomene, kan du fortsette med de mulige løsningene nedenfor. Vennligst følg de to metodene i rekkefølge til du møter en løsning som fungerer for din situasjon.
Metode 1: Oppdatering via den nyeste oppdateringspakken Oppdatering (SSU)
Microsoft er klar over dette problemet og tilbyr en noe effektiv løsning med KB 3102810- oppdateringen. Dette bestemte Windows Update-problemet kan vanligvis løses ved å laste ned den nyeste oppdateringsstabilitetsoppdateringen (SSU) . Men oppdatering via SSU virker ikke hvis ikke brukeren har deaktivert automatiske oppdateringer . Følg trinnene nedenfor for å slå av automatiske oppdateringer og oppdater via den nyeste oppdateringspakken Oppdatering:
Merk: Trinnene (og skjermbilder) nedenfor ble opprettet med Windows 7 i tankene. Bruk Notat- avsnittene under hvert trinn for de nøyaktige instruksjonene og stiene i Windows 8.
PRO TIPS: Hvis problemet er med datamaskinen eller en bærbar PC / notatbok, bør du prøve å bruke Reimage Plus-programvaren som kan skanne arkiver og erstatte skadede og manglende filer. Dette fungerer i de fleste tilfeller der problemet er oppstått på grunn av systemkorrupsjon. Du kan laste ned Reimage Plus ved å klikke her- Be om startmenyen (nederst til venstre) og skriv inn Windows-oppdatering i søkeboksen. Klikk deretter på Windows Update i Programlisten ovenfor.
Merk: I Windows 8 kan du trykke på Windows-tasten + I, og deretter velge Kontrollpanel fra den nylig viste menyen. I Kontrollpanel velger du Windows Update fra listen. - Klikk på Endre innstillinger i venstre rute i Kontrollpanel, og sett deretter Viktige oppdateringsinnstillinger til Aldri se etter oppdateringer . Trykk OK for å bekrefte endringene dine.
Merk: I Windows 8 klikker du på for å endre innstillinger og angir innstillingene for automatiske oppdateringer til aldri. - Start datamaskinen på nytt og vent på at den starter opp igjen.
- Bruk denne Microsoft-koblingen (her) for å laste ned den riktige versjonen av SSU oppdatert for operativsystemet. Du finner nedlastingslinkene under Metode 2: Microsoft Download Center .
Merk: På Windows 8, besøk denne offisielle Microsoft-lenken (her) og last ned den riktige SSU-driveren basert på Windows-versjonen din, under Metode 2: Microsoft Download Center . - Installer SSU-oppdateringen og start systemet på nytt. Deretter går du tilbake til Automatiske oppdateringer som vi gjorde i trinn 2 og gjenaktiverer automatiske oppdateringer ved å sette dem tilbake til Installer oppdateringer automatisk.
- Endelig klikker du Søk etter oppdateringer igjen i dialogboksen Windows Update. De gjenværende oppdateringene skal nå installeres uten problemer.
Metode 2: Oppdatering via WSUS Offline Updater
Hvis fremgangsmåten ovenfor har feilet, vil du sannsynligvis kunne installere alle de manglende Windows-oppdateringene ved å bruke WSUS Offline Updater. WSUS Offline Updater er en lett, åpen programvare som automatisk trekker de manglende oppdateringene fra Microsoft-servere og installerer dem på systemet.
Denne programvaren vil fungere på Windows 7 og Windows 8.1. Følg guiden nedenfor for å laste ned de manglende Windows-oppdateringene med WSUS Offline Updater:
- Gå til den offisielle siden av WSUS Offline Updater (her). Naviger til nedlastingssiden og last ned arkiv ved å klikke på versionsnummeret under Nyeste versjon .
- Åpne wsusoffline.zip arkivet og pakk innholdet til en stasjon som har nok plass.
- Kjør UpdateGenerator kjørbar og merk av i boksene ved siden av Verify downloaded downloaded updates and Include C ++ Runtime Libraries og. Net Frameworks . Hit Start for å begynne å laste ned de manglende oppdateringene.
- Når nedlastingsdelen er over, lukk UpdateGenerator.exe og start UpdateInstaller.exe fra wsusoffline> klientmappe .
- Endelig merk av i boksen ved siden av Update C ++ Runtime Libraries og klikk Start for å bruke oppdateringene til datamaskinen din.
- Avhengig av hvor mange oppdateringer du har ventet, kan denne prosessen ta over en time. Når alle oppdateringer har blitt brukt, start datamaskinen på nytt og nyt den oppdaterte Windows-versjonen.
PRO TIPS: Hvis problemet er med datamaskinen eller en bærbar PC / notatbok, bør du prøve å bruke Reimage Plus-programvaren som kan skanne arkiver og erstatte skadede og manglende filer. Dette fungerer i de fleste tilfeller der problemet er oppstått på grunn av systemkorrupsjon. Du kan laste ned Reimage Plus ved å klikke her