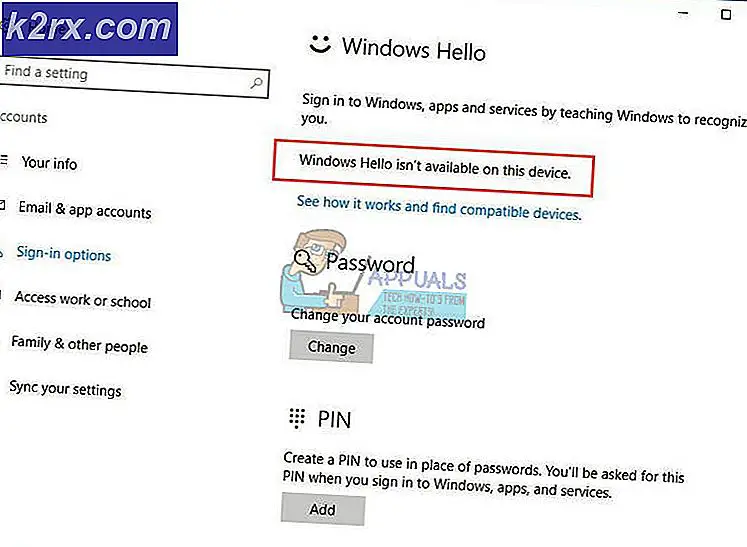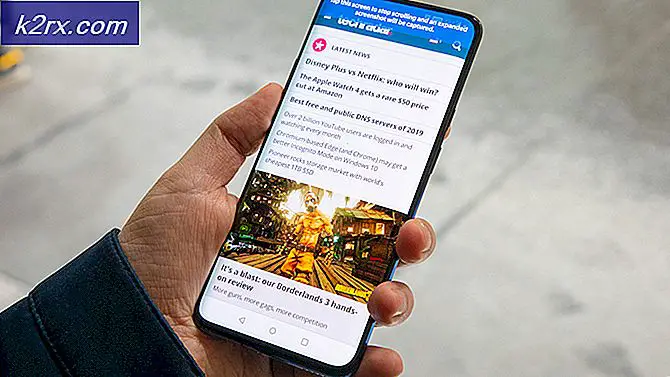Hvordan fikse Bluetooth som ikke oppdager enheter på Windows 10?
Problemet manifesterer seg når du prøver å skanne etter Bluetooth-enheter i nærheten, men du ikke klarer å oppdage en enkelt. Det vises vanligvis etter at en Windows-oppdatering er installert eller etter at du har utført noen driveroppdateringer. Du bør absolutt sjekke om enheten du prøver å koble til fungerer ordentlig før du fortsetter med resten av denne artikkelen.
Microsoft har foreslått flere metoder som kan brukes til å løse dette problemet, og de gjenværende metodene har blitt oppdaget av andre brukere som slet med det samme problemet. Følg metodene nedenfor for å forhåpentligvis løse dette problemet!
Hva får Bluetooth til å slutte å oppdage enheter Windows 10?
Det er ganske mange forskjellige ting som kan føre til at dette problemet vises på Windows 10. Vi har bestemt oss for å ta med de vanligste årsakene som kan hjelpe deg med å identifisere riktig måte å løse problemet på. Det kan spare deg litt tid og nervene dine, så sørg for at du sjekker ut å sjekke ut listen nedenfor!
Løsning 1: Forsikre deg om at Bluetooth-tjenesten kjører
Det er fullt mulig at en feil angående hovedtjenesten for Bluetooth forårsaker oppdagelsesproblemer. Tjenester kan startes ganske enkelt på nytt, og denne metoden er definitivt en enkel å utføre av alle! Sørg for at du følger instruksjonene nedenfor nøye for å starte Bluetooth-tjenesten på nytt!
- Åpne Løpe verktøyet ved å bruke Windows-tast + R-tastekombinasjon på tastaturet (trykk på disse tastene samtidig. Skriv “tjenester.msc”I den nylig åpnede boksen uten anførselstegn, og klikk OK for å åpne Tjenester verktøy.
- Den alternative måten er å åpne kontrollpanelet ved å finne det i Startmeny. Du kan også søke etter den ved hjelp av søkeknappen på Start-menyen.
- Etter at kontrollpanelvinduet åpnes, endrer du “Vis av”Alternativet øverst til høyre i vinduet til“Store ikoner”Og bla ned til du finner Administrative verktøy Klikk på den og finn Tjenester snarvei nederst. Klikk på den for å åpne den også.
- Finn blåtann tjenesten på listen, høyreklikker du på den og velger Eiendommer fra hurtigmenyen som vises.
- Hvis tjenesten startes (du kan sjekke det like ved siden av Tjenestestatusmeldingen), bør du stoppe den for nå ved å klikke på Stoppe knappen midt i vinduet. Hvis den stoppes, må du la den stoppe til vi fortsetter.
- Forsikre deg om at alternativet under Oppstartstype menyen i tjenestens eiendomsvindu er satt til Automatisk før du fortsetter med andre trinn. Bekreft eventuelle dialogbokser som kan vises når du endrer oppstartstypen. Klikk på Start knappen midt i vinduet før du går ut. Du kan få følgende feilmelding når du klikker på Start:
Windows kunne ikke starte Bluetooth-tjenesten på lokal datamaskin. Feil 1079: Kontoen som er spesifisert for denne tjenesten, skiller seg fra kontoen som er spesifisert for andre tjenester som kjører i samme prosess.
Hvis dette skjer, følg instruksjonene nedenfor for å fikse det.
- Følg trinn 1-3 fra instruksjonene ovenfor for å åpne tjenestens eiendomsvindu. Naviger til Logg på og klikk på Bla gjennom ...
- Under "Skriv inn objektnavnet du vil velgeInntastingsboksen, skriv inn navnet på kontoen din, klikk på Sjekk navn og vent på at navnet blir tilgjengelig.
- Klikk OK når du er ferdig og skriver inn passordet i Passord boksen når du blir bedt om det hvis du har satt opp et passord. Du bør kunne oppdage Bluetooth-enheter nå.
Merk: Hvis problemet fremdeles vises, gjenta den samme prosessen for andre Bluetooth-tjenester, for eksempel Bluetooth Support Service eller Bluetooth GATT-tjenesten.
Løsning 2: Oppdater Bluetooth-enhetsdrivere
Dette problemet dukker ofte opp etter oppdatering av Windows til den nyeste versjonen; spesielt hvis en storstilt oppdatering er lansert. Dette installerer ofte forskjellige drivere for noen enheter, og mange brukere klaget over at Bluetooth-tilkobling er brutt etter installasjon av de siste oppdateringene. Dette kan løses ved å oppdatere eller installere Bluetooth-enhetsdriverne på nytt i Enhetsbehandling!
- Klikk på Start-menyknappen, skriv inn “Enhetsbehandling”, Og velg den fra listen over tilgjengelige resultater ved å klikke på den første. Du kan også trykke på Windows-nøkkel + R-nøkkelkombinasjon for å få frem dialogboksen Kjør. Skriv inn "devmgmt.msc”I dialogboksen og klikk OK for å kjøre den.
- Seksjonen du må besøke heter Bluetooth. Inne i blåtann delen, kan du velge alle oppføringene. Utfør følgende trinn for alle enheter. Høyreklikk på hver valgte oppføring og velg Avinstaller enheten
- Bekreft eventuelle dialoger eller ledetekster som kan be deg om å bekrefte avinstalleringen av den gjeldende driveren, og vent til prosessen er fullført.
- Google 'enhetens navn + produsent ' og se etter en lenke til deres offisielle nettside. Finn enhetens siste driver og nedlasting.
- Forsikre deg om at du kjører filen du nettopp har lastet ned og Følg instruksjonene som vises på skjermen for å installere de nyeste driverne. Alternativt kan du gå tilbake til Enhetsbehandling og klikk Handling fra toppmenyen. Klikk på Skann etter maskinvareendringer alternativet, og det vil se etter enheter uten drivere og installere dem på nytt.
- Kontroller om problemet er løst, og om Bluetooth-tilkoblingsproblemer fremdeles oppstår!
Løsning 3: Installer de nyeste Windows-oppdateringene
De siste versjonene av Windows 10 ser ut til å ha løst dette problemet så lenge det ikke var forårsaket av tredjepartsprogrammer. Selv om problemet ofte var forårsaket av en Windows Update, har Windows gitt ut oppdateringer etterpå for å bli kvitt problemet. Oppdatering av operativsystemet til den nyeste versjonen er alltid nyttig når det gjelder å håndtere lignende feil, og brukere har rapportert at de nyeste Windows 10-versjonene faktisk håndterer dette problemet spesifikt.
- Bruke Windows-tast + I-tastekombinasjon for å åpne Innstillinger på din Windows-PC. Alternativt kan du søke etter “Innstillinger”Ved å bruke søkefeltet på oppgavelinjen.
- Finn og åpneOppdatering og sikkerhet”Delen i Innstillinger Bli i Windows-oppdatering og klikk på Se etter oppdateringer knappen under Oppdater status for å sjekke om det er en ny versjon av Windows tilgjengelig.
- Hvis det er en, bør Windows installere oppdateringen umiddelbart, og du blir bedt om å starte datamaskinen på nytt etterpå.
Løsning 4: Kjør feilsøking for maskinvare og enheter
Selv om feilsøkere sjelden klarer å løse problemet riktig, har mange brukere rapportert at det å kjøre feilsøkingsprogrammet klarte å løse problemet enkelt. Det er sannsynligvis den enkleste metoden du kan prøve, så sørg for at du begynner med denne metoden!
Windows 10-brukere:
- Søk etter Innstillinger i Startmeny og klikk på det første resultatet som dukker opp. Du kan også klikke direkte på tannhjulknapp nederst til venstre på Start-menyen, eller du kan bruke Windows-tast + I-tastekombinasjon.
- Finn Oppdatering og sikkerhet delen nederst i vinduet Innstillinger, og klikk på den.
- Naviger til Feilsøk kategorien og sjekk under Finn og fikse andre problemer
- Maskinvare og enheter feilsøking bør være der nederst, så sørg for at du klikker på den og følger instruksjonene på skjermen.
- Sjekk for å se om problemet er løst!
Andre versjoner av Windows:
- Åpen Kontrollpanel ved å søke etter verktøyet i Start-knappen eller ved å klikke Søk-knappen (Cortana) -knappen til venstre på oppgavelinjen (nederst til venstre på skjermen.
- Du kan også bruke Windows-nøkkel + R-nøkkelkombinasjon hvor du skal skrive “kontroll.exe”Og klikk Kjør som også åpner Kontrollpanel direkte.
- Når Kontrollpanel åpnes, endrer du visningen til Kategori og klikker på Vis enheter og skrivere under Maskinvare og lyd for å åpne denne delen.
- Gå over til Enheter høyreklikk på PC-ikonet og velg Feilsøk Du kan også se en gul trekant ved siden av PC-ikonet og feilsøk oppføringen i hurtigmenyen.
- Bekreft eventuelle dialogalternativer som kan dukke opp, og følg instruksjonene som vises på skjermen.