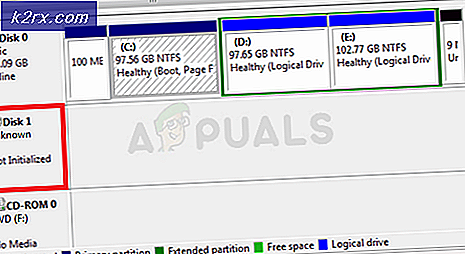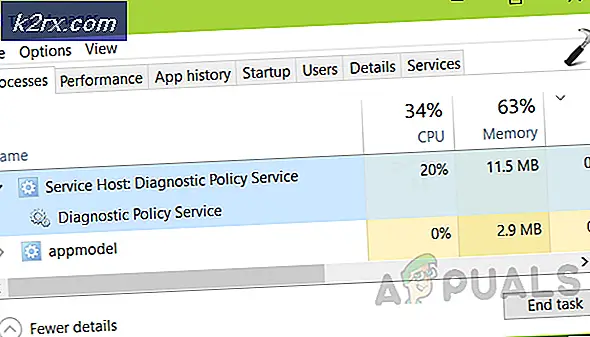Fix: DNS Server Utilgjengelig
Internett er en integrert del av vårt daglige liv nå. Mange av våre daglige oppgaver krever jevn tilgang til internett. Det er derfor, at DNS-serveren ikke er tilgjengelig. Problemet kan være et stort problem for mange av oss. Dette problemet kan skje når som helst. Internett vil være enten sakte eller helt borte. Status på Internett kan være satt til begrenset tilgang. Hvis du prøver å få tilgang til et bestemt nettsted, vil du ikke kunne koble til det, og du kan se at en melding ikke kan koble til webadressen eller en variant av den. Hvis du går til kontrollpanelet og kjører feilsøkingsverktøyet for nettverk eller utfører nettverksdiagnostikk i noe annet form, vil du mest sannsynlig se denne feilen. DNS-serveren kan være utilgjengelig.
Det kan være flere grunner bak dette problemet. Det kan ganske enkelt være at antivirusprogrammet blokkerer forbindelsen eller korrupte DNS-hurtigbufferoppføringer som forårsaker problemet. Roten til problemet kan også være din DNS-server, og i så fall løser DNS-serveren manuelt problemet. Det kan også være et problem med ruteren din, spesielt hvis ingen av enhetene dine på samme nettverk står overfor dette problemet. Så, som nevnt tidligere, er det ganske mange ting som kan føre til at internett fungerer slik. Men bekymre deg ikke, dette problemet kan lett løses ved hjelp av metodene nedenfor.
Tips
- Hvis du har flere antivirusprogram installert, prøv å deaktivere eller avinstallere en av dem. Å ha flere sikkerhetsprogrammer kan føre til en konflikt som resulterer i problemer med tilkobling som disse.
- Windows gir sin egen feilsøkingsverktøy for nettverket som kan være nyttig for deg. Det er ikke super effektivt, men det er noe du bør prøve før du går dypt inn i de tekniske metodene som er nevnt nedenfor. Her er fremgangsmåten for å få tilgang til feilsøkingsverktøyet for nettverket
- Hold Windows-tasten og trykk på R
- Skriv control.exe / navn Microsoft.Troubleshooting og trykk Enter
- Klikk på Nettverk og Internett
- Dette bør starte en nettverkskontroll for deg. Vent til det er fullført, og se om det løser problemet.
Metode 1: Spyl DNS og Be om ny IP
Dette bør være det første på listen din hvis du har problemer med internett. Bare å spyle DNS-bufferen løsner vanligvis disse problemene. Dette skyldes at oppføringene i hurtigbufferen kan bli ødelagt, noe som kan forårsake alle disse problemene.
Følg trinnene nedenfor for å spyle DNS og be om en ny IP
- Trykk en gang på Windows-tasten
- Skriv kommandoprompt i søkefeltet
- Høyreklikk Kommandoprompt fra søkeresultatene og velg kjør som administrator
- Skriv ipconfig / flushdns og trykk Enter
- Skriv ipconfig / release og trykk Enter
- Skriv ipconfig / renew og trykk Enter
- Skriv exit og trykk Enter
Når du er ferdig, sjekk resultatene. Internett bør være bra nå.
Metode 2: Fest nettverkstilkoblingsegenskaper
Det er noen ting du kan gjøre med nettverkstilkoblingsegenskapene dine som kan løse problemet for deg. Å fjerne DNS-adressene fra både IPv4 og IPv6 i det problematiske nettverket har løst problemet for mange brukere. Så, her er trinnene for å gjøre dette.
- Hold Windows-tasten og trykk på R
- Skriv ncpa.cpl og trykk Enter
- Finn og høyreklikk nettverksforbindelsen din og velg Egenskaper
- Kontroller alle boksene i delen Denne tilkoblingen bruker følgende elementer:
- Dobbeltklikk Internet Protocol Version 4 (TCP / IPv4)
- Klikk på Avansert
- Velg DNS- fanen
- Hvis du ser noen oppføring i DNS-serveradressene, velger du den og klikker på Gjør det for alle oppføringer i den delen.
- Klikk OK, velg deretter OK igjen
- Dobbeltklikk Internet Protocol Version 6 (TCP / IPv6)
- Klikk på Avansert
- Velg DNS- fanen
- Hvis du ser noen oppføring i DNS-serveradressene, velger du den og klikker på Gjør det for alle oppføringer i den delen.
- Klikk OK, velg deretter OK igjen
- Klikk Ok for å gå ut av Egenskaper-vinduet
Sjekk Internett-tilkoblingen din når du er ferdig med trinnene. Hvis problemet ikke er løst, flytt deretter til neste metode.
Metode 3: Koble fra router
Dette er en enkel, men en overraskende effektiv måte å løse dette problemet på. Bare koble fra ruteren, vent et minutt og koble ruteren igjen. Problemet bør løses når ruteren starter på nytt.
Metode 4: Skriv inn DNS-serveradresse manuelt
Vanligvis er nettverksinnstillingene dine angitt for å skaffe DNS-serveren automatisk. Hvis du endrer disse DNS-serveradressene manuelt til Googles servere eller OpenDNS, kan det løse problemet for deg.
Slik kan du endre DNS-serveradressene manuelt
- Hold Windows-tasten og trykk på R
- Skriv ncpa.cpl og trykk Enter
- Finn og høyreklikk nettverksforbindelsen din og velg Egenskaper
- Dobbeltklikk Internet Protocol Version 4 (TCP / IPv4) fra denne forbindelsen bruker følgende elementer: seksjon
- Klikk på alternativet Bruk følgende DNS-serveradresser:
- Skriv 8.8.8.8 i den Foretrukne DNS-serveren
- Skriv 8.8.4.4 i Alternativ DNS-serveren
- Kontroller alternativet validere innstillinger ved utgang
- Klikk ok. Dette vil være for Google DNS-serverne. Hvis du vil angi OpenDNS-adressene, fortsett deretter.
- Dobbeltklikk Internet Protocol Version 4 (TCP / IPv4) fra denne forbindelsen bruker følgende elementer: seksjon
- Klikk på alternativet Bruk følgende DNS-serveradresser:
- Skriv 208.67.222.222 i den Foretrukne DNS-serveren
- Skriv 208.67.220.220 i Alternativ DNS-serveren
- Kontroller alternativet validere innstillinger ved utgang
- Klikk ok
- Klikk Ok for å gå ut av Egenskaper-vinduet
Manuell oppføring av DNS-serveradressene bør løse problemet for deg.
PRO TIPS: Hvis problemet er med datamaskinen eller en bærbar PC / notatbok, bør du prøve å bruke Reimage Plus-programvaren som kan skanne arkiver og erstatte skadede og manglende filer. Dette fungerer i de fleste tilfeller der problemet er oppstått på grunn av systemkorrupsjon. Du kan laste ned Reimage Plus ved å klikke her