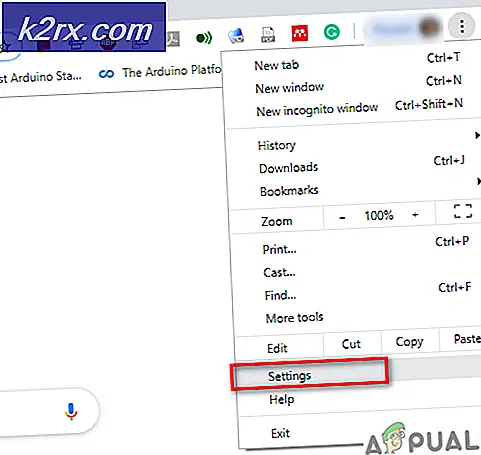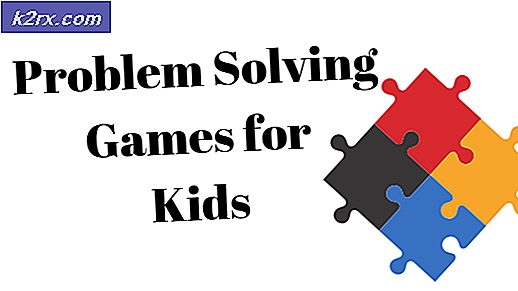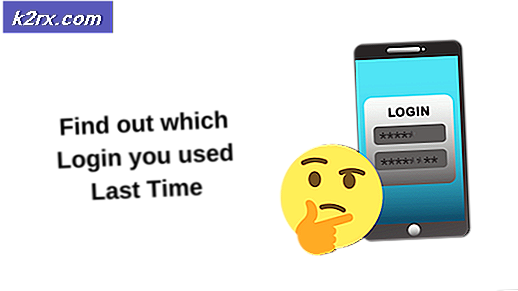Fix: Word kan ikke åpne dokumentet: Brukeren har ikke tilgangsrettigheter
Microsoft Word er et tekstbehandlingsprogram som er utviklet av Microsoft, som ble opprinnelig utgitt i 1983. Det er en av de mest brukte tekstbehandlingsprogrammene i verden med at brukerne kontinuerlig vokser hver dag. Microsoft oppdaterer hele tiden Word hver gang i mellom med store forbedringer og forbedret tilgjengelighet.
Mange brukere står overfor et problem der de ikke kan få tilgang til en ordfil. Feilen sier at de ikke har nok privilegier til å vise innholdet. Denne feilen kan dukke opp ved flere anledninger; når du overfører filer fra en annen datamaskin, når du oppdaterer Word-klienten, eller når du krypterer filer.
Løsning 1: Endre filtillatelser
I de fleste tilfeller har filen ikke eierskap for kontoen din for å vise eller lese den. Vi kan prøve å legge eieren til kontoen din ved å åpne filsikkerhetsinnstillingene og endre tillatelsene.
- Høyreklikk på ordet dokument og velg Egenskaper .
- En gang i Egenskaper-vinduet, naviger til kategorien Sikkerhet . Hvis du ser en linje angående Du må ha Les tillatelser for å vise egenskapene til dette objektet, det betyr at kontoen din ikke har tilstrekkelig autorisasjon til å se denne filen. Klikk på Avansert nåværende nederst på skjermen.
- Hvis du har et annet vindu med knappen Fortsett med en administratorlogo rett ved siden av den, klikk den så du kan få tilgang til det nye vinduet. En gang i fanen Tillatelser, klikk på Legg til .
- Når du er i vinduet Tillatelsesoppføring, klikker du på velg en hovedpresentant øverst på vinduet.
- Du kan kanskje ikke vite det eksakte navnet til brukeren du prøver å legge til, så klikk på Avansert nederst til venstre på skjermen, slik at vi kan legge til brukeren fra listen.
- Nå kan vi begynne å søke etter vår bruker / gruppe og velge den for å gi tillatelsen tilsvarende. Klikk Finn nytt og listen over alle brukere vil fylle ut i rommet (nederst).
- Søk i listen for Autentiserte brukere, og velg deretter OK, og trykk OK.
- Nå blir brukeren / gruppen befolket automatisk i objektnavnet. Trykk på OK for å fortsette.
- Kontroller at alle avmerkingsboksene er merket (alle tillatelsene er gitt [Full kontroll, endre, lese og utføre, lese og skrive etc.)
- Trykk OK og Bruk i tillatelsesvinduene for å bruke endringene og avslutte. Prøv nå å åpne filen ved å dobbeltklikke på den. Forhåpentligvis vil det åpne uten problemer.
Løsning 2: Endre nektet tillatelser
Det er også mulig at filen du prøver å få tilgang til, har nektet kontroll over alle brukere i sikkerhetsegenskapene. Dette skjer vanligvis når du overfører filer i bulk fra en datamaskin til en annen.
PRO TIPS: Hvis problemet er med datamaskinen eller en bærbar PC / notatbok, bør du prøve å bruke Reimage Plus-programvaren som kan skanne arkiver og erstatte skadede og manglende filer. Dette fungerer i de fleste tilfeller der problemet er oppstått på grunn av systemkorrupsjon. Du kan laste ned Reimage Plus ved å klikke her- Høyreklikk på ordet dokument og velg Egenskaper .
- En gang i Egenskaper-vinduet, naviger til kategorien Sikkerhet .
- Hvis du har en krysspresent foran hver bruker, betyr det at tilgang ikke gis til alle gruppene.
- Klikk på Rediger- knappen for å endre tillatelsene.
- En gang i fanen Tillatelser, klikk på Tillat- knappen som er tilstede på Full kontroll. Nå blir all denn automatisk fjernet. Trykk på Bruk for å lagre endringer og avslutt.
- Prøv å kjøre ordet dokumentet igjen. Det er mulig at du trenger en omstart.
Løsning 3: Fjerne egenskaper og personlig informasjon
Word har en tendens til å automatisk lagre personlig informasjon i filinformasjonen, for eksempel forfatternavn, dato endret etc. Det var mange tilfeller der brukerne rapporterte at fjerning av denne informasjonen løste problemet for dem, og de klarte å åpne filen.
- Høyreklikk på ordet dokument og velg Egenskaper .
- Naviger til fanen Detaljer og klikk på alternativet som angir Fjern egenskaper og Personlig informasjon .
- Kontroller alternativet som sier Opprett en kopi med alle mulige egenskaper fjernet og trykk Ok.
Dette lager automatisk en kopi i den nåværende katalogen på datamaskinen med alle attributter fjernet. Du kan også velge alle filene samtidig og utføre denne operasjonen ved å åpne egenskaper og velge Detaljer-fanen.
Løsning 4: Kontroller antivirus-unntak
Mange Anti-Virus har en funksjon der de automatisk beskytter mapper (for eksempel mine dokumenter) og forårsaker tilgangsproblemer som den vi står overfor. Du bør gå over til anti-virusinnstillingene og sjekke den beskyttede listen hvis filen du får tilgang til, er i en mappe som er beskyttet.
Alt antivirus er annerledes, så vi kan ikke liste alle metodene her. For eksempel har Panda Cloud Antivirus en databeskyttelse der mapper pleier å bli lagt til Protected List automatisk. Kontroller at mappen ikke er beskyttet, start datamaskinen på nytt og prøv å få tilgang til dokumentet på nytt.
Løsning 5: Kopier alle dokumenter til en annen disk
Du kan også prøve å kopiere alle eksisterende dokumenter til en annen harddisk, og kontrollere om problemet fortsatt varer. I mange tilfeller kunne dokumentet ikke åpnes når det var på harddisk / SSD, men det åpnet perfekt når det ble kopiert til en annen stasjon eller datamaskinen.
Åpne ekstern / harddisk og velg alle filene som skal kopieres til et annet sted manuelt. Høyreklikk og velg Kopier. Naviger nå til datamaskinen og på en tilgjengelig plassering, opprett en ny mappe og lim inn alt innholdet.
Løsning 6: Endre arve fra foreldreoppføringer Alternativ
Erverv fra overordnede oppføringer er et alternativ tilgjengelig på Microsoft som er klar aktivert fra starten. Det hjelper i enkel tilgang og gjør mange ting enklere hvis du jobber jevnlig med Word. Dette kan imidlertid vise seg å være et problem som forårsaker problemet vi møtte. Vi kan prøve å deaktivere den og se om dette gir noen endringer.
- Høyreklikk på ordet dokument og velg Egenskaper .
- Velg kategorien Sikkerhet og klikk på Avansert nåværende i den nederste bunnen av skjermen.
- På den nære bunnen av skjermen som sier at Deaktiver arv . Trykk på det.
- Trykk på Bruk for å lagre endringer og avslutt. Prøv nå å få tilgang til filen igjen.
PRO TIPS: Hvis problemet er med datamaskinen eller en bærbar PC / notatbok, bør du prøve å bruke Reimage Plus-programvaren som kan skanne arkiver og erstatte skadede og manglende filer. Dette fungerer i de fleste tilfeller der problemet er oppstått på grunn av systemkorrupsjon. Du kan laste ned Reimage Plus ved å klikke her