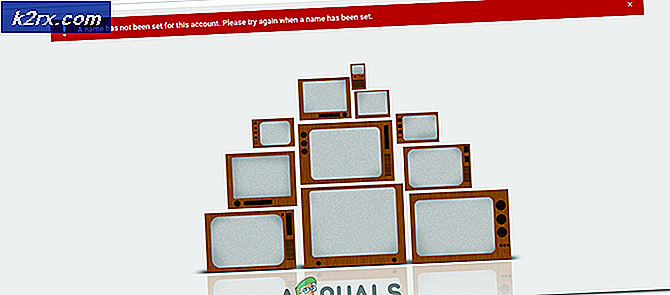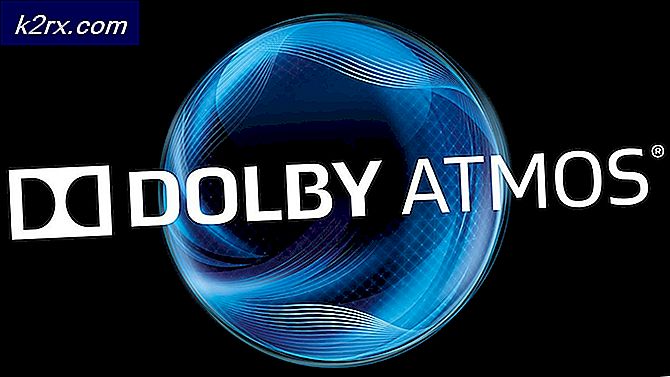Løs Outlook-feil 0x80042109
De 0x80042109 feil oppstår når brukere prøver å sende utgående e-post med forskjellige versjoner av Outlook. Den fullstendige feilmeldingen er ‘Feilkode 0X80042109 - Kan ikke koble til den utgående (SMTP) e-postserveren‘.
Hva forårsaker Outlook-feilmeldingen 0x80042109?
Metode 1: Justere SMTP-innstillinger manuelt
Som det viser seg kan dette spesielle problemet oppstå på grunn av noen feil SMTP-innstillinger som Outlook vil konfigurere som standard.
Flere Windows-brukere som har slitt med 0x80042109 Outlook-feilen, har rapportert at de klarte å fikse det ved å bruke klassifiseringens kontrollpanelgrensesnitt for å justere noen innstillinger manuelt for å la SMTP-kommunikasjonen gå gjennom.
Denne prosedyren ble bekreftet å være effektiv av mange berørte brukere, og kan følges uavhengig av Windows-versjonen du bruker.
Her er en rask trinnvis veiledning om hvordan du justerer SMTP-innstillingene manuelt:
- Forsikre deg om at Outlook og alle tilknyttede forekomster er helt lukket.
- trykk Windows-tast + R å åpne opp en Løpe dialogboks. Skriv deretter inn 'kontroll' og trykk Tast inn for å åpne opp klassikeren Kontrollpanel grensesnitt. Hvis du blir bedt om av UAC (brukerkontokontroll), klikk Ja å gi administrative privilegier.
- Når du er inne i klassikeren Kontrollpanel bruker søkefunksjonen øverst til høyre for å søke etter 'post'. Klikk deretter på fra resultatlisten Mail (Microsoft Outlook).
- Når du er inne i E-postoppsett - Outlook-vindu, Klikk på E-postkontoer knapp assosiert med E-postkontoer.
- Så når du er inne i Kontoinnstillinger velger du E-post kategorien fra den horisontale menyen, velg deretter e-postkontoen du har problemer med, og klikk på Endring knapp.
- Fra vinduet Endre konto, se nederst til høyre og klikk på Flere innstillinger.
- Med Internett-e-postinnstillinger vinduet åpnet, gå til Utgående server kategorien og sørg for at boksen assosiert med Min utgående server (SMTP) krever godkjenning er sjekket.
- Neste, gå over til Forbindelse fanen, gå over til Forbindelse kategorien og velg kategorien som er tilknyttet Koble til ved hjelp av LAN-nettverket mitt.
- Gå deretter over til Avansert kategorien og endre jegkommende server (POP3) til 110. Gå deretter ned og endre Utgående server (SMTP) til 587. Og til slutt, sett rullegardinmenyen assosiert med Bruk følgende type kryptert tilkobling fra Ingen til TLS. Ikke glem å klikke OK for å Lagre Forandringene.
- Gjenta handlingen som tidligere forårsaket 0x80042109 feil og se om problemet nå er løst.
Hvis den samme feilmeldingen fremdeles vises og du fremdeles ikke kan sende pågående e-post, kan du gå ned til neste potensielle løsning nedenfor.
Metode 2: Deaktiver tredjeparts brannmur (hvis aktuelt)
Ifølge flere berørte brukere som også opplevde dette problemet, er det sannsynlig at du bruker en overbeskyttende suite som forstyrrer forbindelsen mellom Outlook og den eksterne, hvis du bruker en tredjeparts brannmur for å beskytte nettverkstilkoblingen din. e-postserveren som brukes til SMTP.
Hvis dette scenariet gjelder, bør du kunne løse problemet ved å deaktivere tredjeparts brannmur som utløser denne falske positive.
Comodo og McAfee er blant de mest rapporterte suitene som vil forårsake denne typen oppførsel. Hvis du mener at dette spesifikke scenariet kan være aktuelt for deg, bør du kunne løse 0x80042109 feil enten ved å deaktivere sanntidsbeskyttelsen eller ved å avinstallere hele tredjepartspakken helt.
Imidlertid, med de fleste brannmurpakker, vil ikke denne operasjonen være nok siden de samme sikkerhetsreglene vil være på plass selv om sikkerhetsbeskyttelsen i sanntid er deaktivert. I dette tilfellet er den eneste levedyktige løsningen å hvitliste kommunikasjonen mellom Outlook og e-postserveren (trinnene for å gjøre dette er forskjellige, avhengig av sikkerhetsverktøyet du bruker.
Hvis du ikke er helt sikker på hvordan du oppretter ekskluderinger, er en universell løsning som fungerer uavhengig av brannmuren du bruker, å avinstallere og slette restfiler og se om de samme problemene fremdeles oppstår.
Her er en trinnvis guide for å gjøre dette:
- trykk Windows-tast + R å peke opp en Løpe eske. Skriv deretter inn ‘Appwiz.cpl’ inne i tekstboksen og trykk Tast inn å åpne opp Programmer og funksjoner Meny.
- Når du kommer inn i Programmer og funksjoner , bla nedover listen over installerte applikasjoner og finn brannmuren du vil avinstallere. Når du ser det, høyreklikker du på det og velger Avinstaller fra den nylig viste kontekstmenyen, og følg deretter instruksjonene på skjermen for å fullføre avinstallasjonen.
- Etter at avinstallasjonen er fullført, start datamaskinen på nytt og se om problemet er løst ved neste systemstart.
- For å sikre at du ikke legger igjen resterende filer som fremdeles kan forårsake denne oppførselen, følg instruksjonene i denne artikkelen (her) bare for å sikre at det ikke er noen gjenværende filer som fremdeles kan forårsake samme blokkering.
- Start datamaskinen på nytt og se om du er i stand til å sende e-post når neste oppstart av datamaskinen er fullført.
Hvis du fremdeles støter på Outlook-feilen 0x80042109 Når du prøver å sende ut en pågående e-post eller denne metoden ikke var aktuelt for deg, kan du gå ned til neste potensielle løsning nedenfor.
Metode 3: Åpne Outlook i sikker modus
Tillegg kan legge til den allerede rike Outlook-funksjonaliteten, men i noen tilfeller kan de påvirke kjernefunksjonene, for eksempel å sende utgående e-post. Noen berørte brukere som tidligere slet med 0x80042109har bekreftet at problemet ble løst for dem etter at de klarte å starte Outlook i sikkermodus.
Sikker modus vil starte applikasjonen uten andre tredjepartsmoduler (tillegg). Hvis sendemodulen for e-post fungerer i sikkermodus, er det bevis på at noe tredjepartstillegg faktisk forårsaker problemet.
Hvis dette scenariet gjelder, og du bekrefter at et av de installerte tilleggene dine forårsaker problemet, kan du systematisk aktivere alle tilleggene til og teste e-postsendingsfunksjonen til du oppdager modulen som er ansvarlig for problemet.
Her er en rask guide til hvordan du åpner Outlook i sikker modus og oppdager tillegget som forårsaker problemer:
- Forsikre deg om at Outlook og tilknyttede forekomster er helt lukket.
- trykk Windows-tast + R å åpne opp en Løpe eske. Inne i kjøreboksen skriver du inn ‘Outlook.exe / safe’og trykk Tast inn for å starte Outlook i sikkermodus.
- På dette neste trinnet kan du bli bedt om å bekrefte Outlook-profilen du vil bruke (hvis du har flere profiler). Når dette skjer, bekreft profilen din, og gå deretter til Fil kategorien øverst og klikk på Alternativer fra den nylig viste rullegardinmenyen.
- Når du er inne i Outlook-alternativer velger du Tillegg kategorien fra venstre side, og flytt deretter til høyre side, velg COM-tillegg fra Få til menyen og klikk på Gå for å starte menyen.
- Når du kommer til COM-tilleggsmenyen, deaktiverer du alle installerte Legge inn ved å fjerne merket for boksene som er tilknyttet det, og klikke Ok for å lagre endringen.
- Når hvert tillegg er deaktivert, starter du Outlook på nytt og ser om funksjonen for sending av e-post fungerer. Hvis du er i stand til å sende e-post uten å støte på 0x80042109feil, fortsett og systematisk aktivere tilleggene du tidligere deaktiverte, til du klarer å finne dine skyldige.