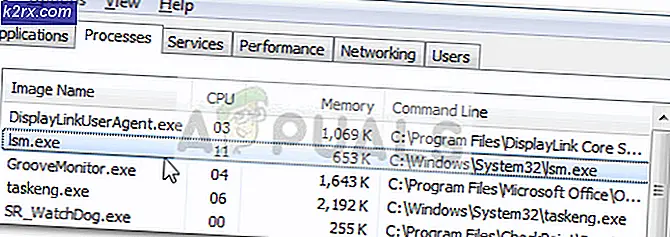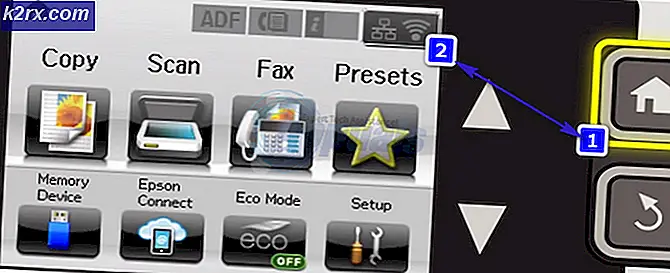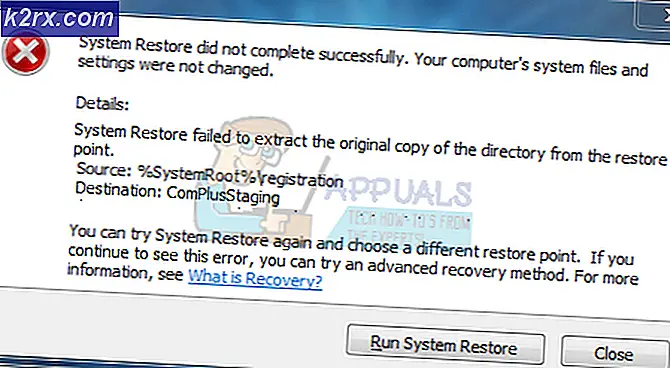Fiks: DXGI_ERROR_DEVICE_REMOVED
Feilen DXGI_ERROR_DEVICE_REMOVED oppstår vanligvis når grafikkortet ikke kan kjøre på datamaskinen din på riktig måte. Datamaskinen mister øyeblikkelig kontakt med grafikkortet; dermed feilen.
Denne feilen oppstår på grunn av en rekke forskjellige grunner for eksempel når du overklokker datamaskinen din, når grafikkortet ditt varmer opp og deaktiverer seg i en delt sekund, eller når spillet du kjører ikke kan synkronisere med grafikkortet . Dette problemet oppstår vanligvis når du spiller spill som Battlefield, Arma, Crysis, etc. Vi har listet ned en rekke forskjellige løsninger som er tilgjengelige for å fikse dette problemet. Ta en titt.
Løsning 1: Slå av anti-aliasing
I datagrafikk terminologi er antialiasing en programvare teknikk for å redusere jaggies (trapp type linjer som skal være glatt). Jaggies oppstår vanligvis når skjermen ikke har nok oppløsning til å produsere en jevn linje. Antialiasing reduserer prominensen av disse jaggiene ved å omgjøre trappetrinnene med mellomtoner av fargen.
Grafikkprogramvare bruker denne teknikken til å ytterligere forbedre kvaliteten på utdatavisningen. Imidlertid rapporterte mange brukere at dette forårsaket mange problemer, og var ansvarlig for feilmeldingen. Vi kan prøve å deaktivere antialiasing og kontrollere om dette gjør noen forskjell i vårt tilfelle.
- Høyreklikk på tomt mellomrom på skrivebordet ditt og velg Nvidia-kontrollpanelet .
- Klikk på Administrer 3D-innstillinger ved hjelp av navigasjonsruten til venstre. Vri nå hver antialiasinginnstilling til Av . I dette tilfellet er modusen satt til 'Application-controller'. Endre det til Av for å overstyre alle eksterne innstillinger.
- Trykk på Bruk for å lagre endringer og start datamaskinen på nytt. Sjekk nå om problemet ble løst.
Merk: Vi har demonstrert hvordan du utfører denne løsningen i henhold til Nvidia grafikkhardware. Du kan gjøre det samme med andre grafikkort.
Løsning 2: Slå av ShadowPlay
Nvidia ShowPlay (også kjent som Nvidia Share) er et maskinvare-akselerert skjermopptaksverktøy som er presentert i sin GeForce Experience-applikasjon. Den har mange innspillingsfunksjoner som for eksempel å konfigurere skjermen en tid bak, og dermed gi brukeren stor fleksibilitet.
Til tross for fordelene til spillerne, kommer ShadowPlay ikke uten sine toller. Det har stor innvirkning på GPUen din, da den hele tiden må registrere skjermen, samtidig som den gir ressurser for at spillet skal kunne fungere greit. Mange brukere rapporterte at deaktivering av ShadowPlay løste problemet deres. Vi kan prøve å deaktivere den og sjekke om feilmeldingen kommer igjen i fremtiden. Hvis det fortsatt gjør det, kan du gjerne endre endringene.
- Åpne Nvidia GeForce Experience- programmet som administrator.
- Naviger til kategorien Generelt, ved å bruke navigasjonsruten til venstre på skjermen. Slå av ved å klikke på bryteren foran den (ShadowPlay er også kjent som Del). Trykk på Bruk for å lagre endringer og avslutt.
- Start datamaskinen på nytt og kontroller om problemet var løs.
Løsning 3: Kontrollere maskinvare og konfigurere kjøleinnstillinger
Din GPU krever å bli avkjølt hele tiden, slik at den ikke skader seg selv. Det varmes opp når det behandler data eller ditt spill. Du bør endre kjøleinnstillingen til GPU til minst 70% . Hvis feilmeldingen fremdeles kommer opp, kan du prøve å øke kjøleinnstillingen og sjekke igjen. Det er mulig at GPUen er overoppheting, og dermed feilmeldingen.
Før du fortsetter med å endre kjøleinnstillingene, må du rengjøre alle fansen på datamaskinen og sørge for at du får en god passasje til datamaskinen og GPU. Hvis du har datamaskinen i et lukket sted, ta det ut til et mer åpent område hvor det lett kan ta i luften som kreves for kjøling. I noen grafikkhardware refererer kjøleinnstillingene også til GPU Fan Speed.
Løsning 4: Deaktivere overklokking
Mye moderne maskinvare i dag tillater brukeren å overklokke sin GPU / CPU for forbedret ytelse på maskinen. Overklokking betyr å utføre korte utbrudd av høy beregning før retur tilbake til normal for å bli avkjølt igjen. Når prosessoren utfører høy beregning, øker temperaturen tilsvarende. Overklokking skjer igjen når prosessorenheten er blitt avkjølt nok.
Hvis du har overklokking aktivert, bør du prøve å deaktivere . Mange brukere rapporterte at overklokking forårsaket at deres spill forårsaket feilmeldingen. Pass på at overklokking er deaktivert fra BIOS også før du kjører spillet igjen.
PRO TIPS: Hvis problemet er med datamaskinen eller en bærbar PC / notatbok, bør du prøve å bruke Reimage Plus-programvaren som kan skanne arkiver og erstatte skadede og manglende filer. Dette fungerer i de fleste tilfeller der problemet er oppstått på grunn av systemkorrupsjon. Du kan laste ned Reimage Plus ved å klikke herLøsning 5: Kjører DirectX Setup
DirectX er en samling programmeringsgrensesnitt for håndtering av oppgaver relatert til multimedia spesielt spill. Det brukes mye til å kjøre high-end-spill med maksimal ytelse for å sikre at sluttbrukerne får den høyeste kvaliteten.
DirectX kan allerede være installert på datamaskinen, men det er mulig at den ikke er oppdatert til den nyeste versjonen. Du kan laste ned pakken fra Microsofts offisielle nettside. Videre bør du også sørge for at du har de nyeste versjonene vcredist (Visual Studio Redistributables) og .NET Framework installert på datamaskinen.
Løsning 6: Legge til en registernøkkel (TDR)
TDR kontrollerer jevnlig om grafikkmaskinvaren din svarer som forventet. Hvis grafikkmaskinvaren ikke svarer på TDR innen to sekunder, antar Windows automatisk at maskinvaren er hengt og tvinger den til å initialisere seg selv. Dette er gjort for å forhindre at hele datamaskinen fryser seg som det pleide å gjøre tidligere.
Vi kan prøve å legge til en ny verdi i registeret ditt relatert til TDR og sjekke om dette løser problemet ved hånden. Hvis det ikke gjør det, kan du gjerne endre endringene ved å slette nøkkelen.
Merk: Registerredigering er et kraftig verktøy. Endre nøkler som du ikke har kjennskap til, kan hemme ytelsen til datamaskinen din eller gjøre det ubrukelig. Sikkerhetskopier ditt register før du går videre til løsningen, bare i tilfelle.
- Trykk på Windows + R, skriv regedit og trykk Enter.
- Naviger til den følgende banen ved hjelp av navigasjonsruten til venstre:
HKEY_LOCAL_MACHINE> SYSTEM> CurrentControlSet> Kontroll> Grafikkdrivere
- En gang i målplasseringen, høyreklikk på et tomt rom på høyre side av skjermen og velg " Ny> DWORD (32-biters) verdi ".
- Sett det nye navnet som TdrLevel og sett verdien som 0 . Trykk på OK for å lagre endringer og avslutte.
- Start datamaskinen på nytt og kontroller om dette løser problemet.
Løsning 7: Bruke MSI Afterburner / NVIDIA Inspector (kun for avanserte brukere)
En annen løsning som virket for mange brukere, var å redusere kjerneklokksyklusene og øke kjølekapasiteten ved hjelp av MSI Afterburner. Du kan også aktivere innstillingene Start med Windows og Start Minimert for å sikre at den fortsetter å løpe i bakgrunnen. Du bør også redusere strømgrensen og redusere temperaturgrensen ved hjelp av etterbrenningen.
Du kan også laste ned Nvidia inspektøren og endre overklokkingsinnstillingene. Reduser strømgrensen til rundt 70% og temperaturgrensen til 65%. Hvis dette ikke virker, kan du alltid jobbe deg ned til du trykker på en trygg nok verdi.
Merk: Denne løsningen er kun for avanserte brukere. Brukere som ikke har noen ide om dette, bør gå videre med de andre løsningene.
Løsning 8: Oppdatering av grafikkprogramvare
Hvis alle de ovennevnte løsningene ikke virker, kan vi prøve å oppdatere grafikkdriveren. Det kan være mulig at grafikkdriveren ikke er riktig konfigurert eller utdatert. Vi må helt slett alle driverfiler før vi installerer den nye driveren, derfor må vi bruke verktøyet for å fjerne driveren. Du kan laste ned verktøyet over internett enkelt.
- Etter installering av Display Driver Uninstaller (DDU), start datamaskinen i sikker modus . Du kan lære å starte datamaskinen din i sikker modus ved å lese vår artikkel om den.
- Etter å ha startet datamaskinen i sikker modus, start programmet som ble installert. Velg alternativet Safe Mode .
- Når du har startet programmet, velger du det første alternativet Clean and restart . Programmet avinstallerer automatisk de installerte driverne og starter datamaskinen på nytt.
- Start datamaskinen din i normal modus og start programmet. Åpne Drivere- fanen og klikk på Driver Download . Skriv inn spesifikasjonen din på høyre side av skjermen, og klikk Start søk etter søknaden for å søke etter de optimale driverne for datamaskinen.
- Når driveren er oppdatert, start datamaskinen på nytt og kontroller om problemet ble løst.
Merk: Her har vi sett hvordan du installerer Nvidia-driverne ved hjelp av GeForce Experience-programmet for å laste dem ned. Alternativt kan du laste ned driverne fra den offisielle nettsiden og installere dem ved hjelp av enhetsadministratoren. Det samme gjelder for annen grafikkhardware
PRO TIPS: Hvis problemet er med datamaskinen eller en bærbar PC / notatbok, bør du prøve å bruke Reimage Plus-programvaren som kan skanne arkiver og erstatte skadede og manglende filer. Dette fungerer i de fleste tilfeller der problemet er oppstått på grunn av systemkorrupsjon. Du kan laste ned Reimage Plus ved å klikke her