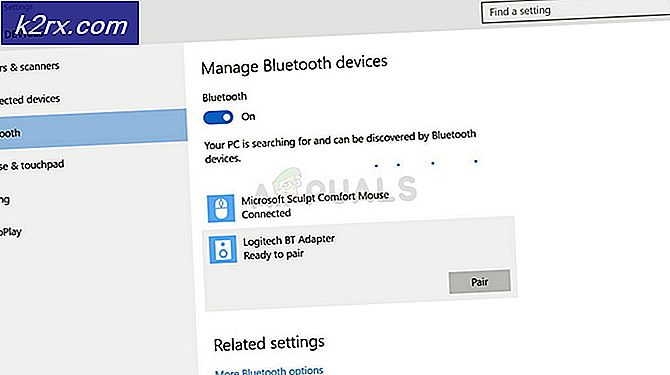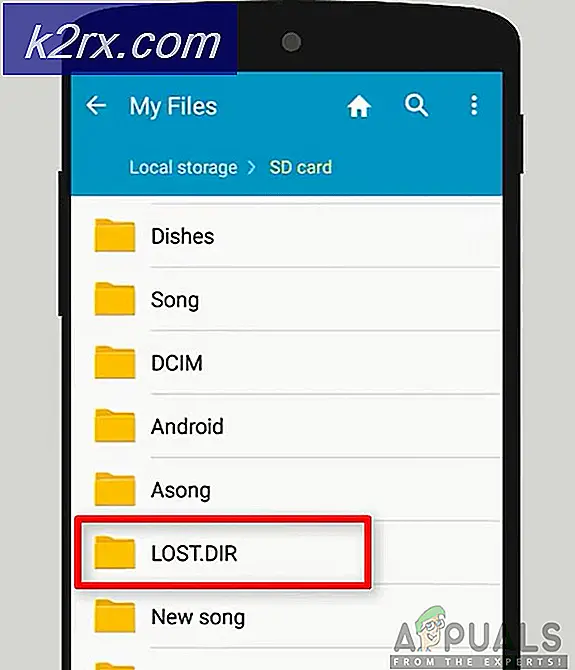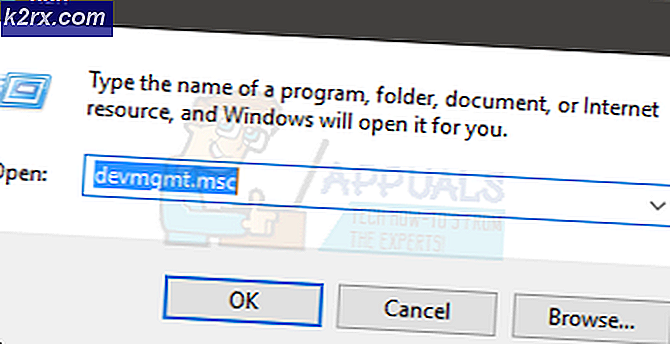Fix: WSLRegisterDistribution mislyktes med feil: 0x8007019e
Du kan støte på WSLRegisterDistribution Mislyktes feil på grunn av det deaktiverte delsystemet for Linux. Videre kan en ødelagt installasjon av Linux distro-applikasjonen også forårsake feilen.
Den berørte brukeren får feilen når han prøver å starte Linux-terminalen med følgende melding:
Før du fortsetter feilsøkingsprosessen, kan du prøve å starte Linux-konsollen ved å bruke Windows-søkefeltet (plassert på oppgavelinjen til systemet), ikke ved bash.
Løsning 1: Aktiver / deaktiver delsystem for Linux
Windows har en funksjon “Delsystem for Linux”Som er viktig for driften av Linux-distribusjonen. Hvis nevnte alternativ ikke er aktivert, kan du støte på feilen. I dette tilfellet kan aktivering av alternativet til delsystemet for Linux løse problemet.
- På Oppgavelinje, Klikk på Windows-søk bar og type Kontrollpanel. Klikk deretter på resultatene som vises Kontrollpanel.
- Klikk nå på Avinstaller et program.
- Klikk deretter på i venstre rute i vinduet Slå Windows-funksjonen på eller av.
- Nå, rull ned til slutten og aktiver Windows Subsystem for Linux Option.
- Deretter omstart systemet ditt, og kontroller deretter om systemet ikke inneholder feil.
- Hvis alternativet allerede er aktivert i trinn 4, da deaktivere det og omstart systemet ditt.
- Ved omstart, muliggjøre alternativet Subsystem og deretter omstart systemet ditt.
- Ved omstart, sjekk om Linux distro fungerer bra.
Løsning 2: Start LxssManager-tjenesten på nytt
Linux-instans livssyklus-tjeneste, dvs. LxssManager opererer i bakgrunnen for å holde ting under kontroll. Du kan støte på feilen ved hånden hvis tjenesten er fast i drift eller er i feiltilstand. I dette scenariet kan omstart av tjenesten fjerne feilen og dermed løse problemet.
- trykk Windows + R. tastene for å få frem kommandofeltet Kjør.
- Skriv nå Services.msc og klikk deretter på OK.
- Finn og start på nytt LxssManager service.
- Start terminalen på nytt for å sjekke om den er klar over feilen.
Løsning 3: Start delsystemet fra Microsoft Store
Linux-distribusjon har en feil, der terminalen noen ganger begynner å vise feilen ved hånden når den startes fra snarveien / ledeteksten. Denne feilen kan fjernes ved å starte applikasjonen direkte fra Microsoft Store-grensesnittet.
- På Oppgavelinje på systemet ditt, klikk på Windows-søk boks og type Microsoft Store. Klikk deretter på listen over resultater som vises Microsoft Store.
- Klikk så på øverst til høyre i vinduet horisontale ellipser og klikk deretter på Mitt bibliotek.
- Klikk på i venstre rute i vinduet Installert.
- Klikk deretter på din i høyre rute i vinduet Linux distro-app.
- Klikk nå på Start knappen og sjekk deretter om problemet har løst.
Løsning 4: Oppdater Linux-terminalen ved å bruke ledeteksten
Du kan støte på feilen som diskuteres hvis du bruker en eldre versjon av distribusjonen. I denne sammenheng kan oppdatering av applikasjonen løse problemet. Du kan bruke ledeteksten for å oppnå det samme uten å installere programmet på nytt.
- På Oppgavelinje på systemet ditt, klikk på Windows-søk boks og type Ledeteksten. Høyreklikk deretter på resultatene som vises Ledeteksten og klikk deretter på i undermenyen Kjør som administrator.
- Nå type følgende kommandoer i ledeteksten og trykk på Tast inn nøkkel etter hver kommando:
C: \> bash $ sudo apt-get update $ sudo apt-get dist-upgrade $
C: \> avslutte - Start nå terminalen for å sjekke om den er klar over feilen.
Løsning 5: Reparer Linux Terminal App
Hvis ingenting har hjulpet deg så langt, kan problemet skyldes en korrupt installasjon av Linux-distribusjonsappen. For å overvinne slik korrupsjon kan reparasjonsfunksjonen i Windows-innstillinger brukes som deretter løser problemet.
- Høyreklikk på Windows og klikk på Innstillinger.
- Trykk deretter på Apper.
- Nå, finn og klikk på din Linux distribusjonsapplikasjon, f.eks. hvis du bruker Ubuntu, klikker du på Ubuntu. Klikk deretter på Avanserte instillinger.
- Nå, rull ned til slutten og klikk på Reparere knapp.
- Etter reparasjon av distro, sjekk om det er klart av feilen.
- Hvis ikke, åpne Avanserte instillinger (trinn 1 til 2).
- Bla deretter ned til slutten og klikk på Nullstille -knappen (dataene / innstillingene dine går tapt).
- Start nå distro for å sjekke om det er klart av feilen.
Løsning 6: Installer Linux Console-applikasjonen på nytt
Hvis reparasjonen av Linux-konsollen ikke har løst problemet, er den korrupte modulen i applikasjonen utenfor reparasjon, og du må avinstallere manuelt og deretter installere programmet på nytt for å løse problemet.
- Høyreklikk på Windows og klikk på Innstillinger.
- Nå, finn og klikk på din Linux distribusjonsapplikasjon, f.eks. hvis du bruker Ubuntu, klikker du på Ubuntu. Klikk deretter på Avinstaller.
- Etter avinstallering, deaktivere de Subsystem for Linux Option (som diskutert i løsning 1) og omstart systemet ditt.
- Ved omstart, muliggjøre delsystemet for Linux (som diskutert i løsning 1).
- Nå installere din Linux-konsollapplikasjon og forhåpentligvis er problemet ditt løst.
Hvis ingenting har fungert for deg, må du kanskje tilbakestille Windows-PCen eller utføre en ren installasjon av Windows.