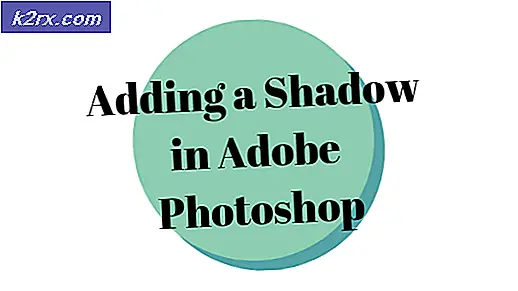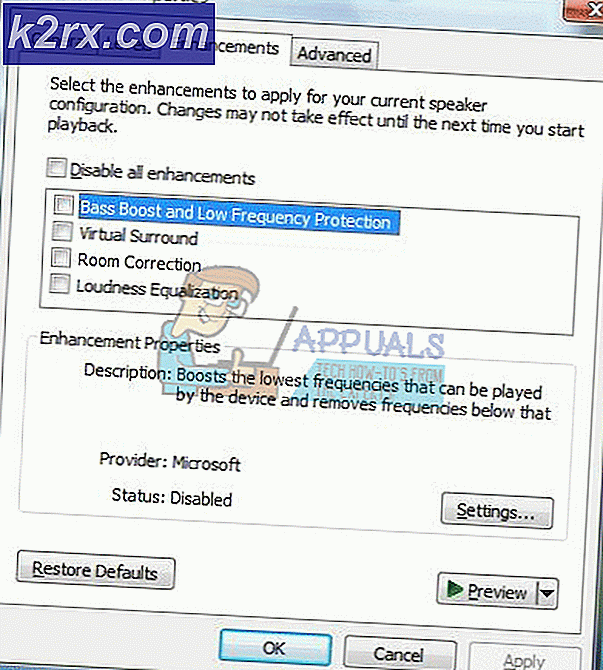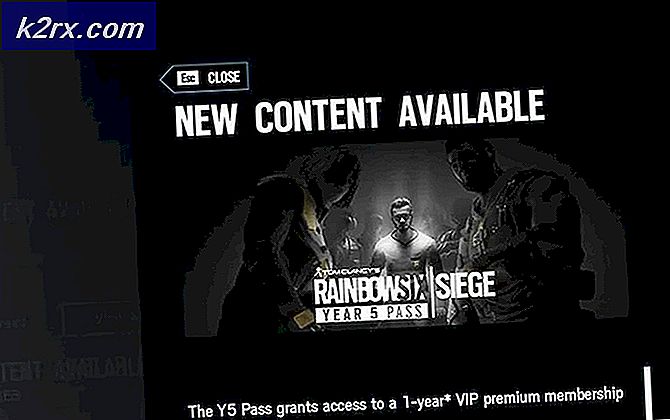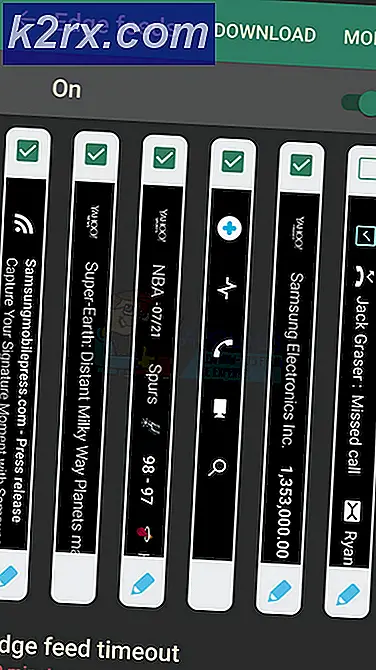BESTE GUIDE: Endre tittellinjefarge i Windows 10
Microsoft hadde introdusert en funksjon i Windows 8 som gjorde at brukerne kunne tilpasse fargen på tittellinjene . Det var definitivt en unik funksjon, men i Windows 10 har denne funksjonen blitt avskrevet. Årsaken bak dette er ukjent, da det kan være en slags tweak av Microsoft. Så, brukerne krev den tingen tilbake i Windows 10.
Heldigvis kan tittellinjens farge endres inne i Windows 10 gjennom bruk av noen tweaks som jeg skal forklare i denne veiledningen. Så følg trinnene langs, og på slutten vil du kunne sette hvilken som helst farge du vil ha på tittellinjen.
1) Lag endringer i Windows Theme File:
Gå til Utforsker-vinduene og naviger til C: \ Windows \ Resources \ Themes . Derfra velger du aero- mappen ved å klikke over den og Kopier den ved å trykke Ctrl + C på tastaturet. Lim deretter den inn i samme mappe (Temaer) og lag en kopi av dette. Klikk på Fortsett ved vinduet Filtilgang avslått.
Etter at du har trykket på Fortsett, vil det be deg om å prøve igjen eller hoppe over prosessen. Så merk av i boksen merket som Gjør dette for alle aktuelle elementer og trykk på Hopp- knappen for å fortsette. Etter noen sekunder vil du se en ny mappe som heter aero - Copy . Endre navn på denne mappen til alt du vil, men jeg vil omdøpe den som MyColors . Navnet er saksfølsomt, så vær oppmerksom på dette.
Nå åpner du mappen du omdøpt nylig, og endrer navnet på filen aero.msstyles til et nytt navn basert på navnet på den overordnede mappen, dvs. MyColors.msstyles . Klikk Fortsett deretter.
Gjør det samme med filen aero.msstyles.mui tilstede i mappen en-US som ligger i MyColors- mappen. Gi nytt navn til aero.msstyles.mui til MyColors.msstyles.mui og klikk Fortsett når du blir bedt om det.
Merk: En-US-mappen kan ha et annet navn når du bruker et annet språk enn engelsk.
PRO TIPS: Hvis problemet er med datamaskinen eller en bærbar PC / notatbok, bør du prøve å bruke Reimage Plus-programvaren som kan skanne arkiver og erstatte skadede og manglende filer. Dette fungerer i de fleste tilfeller der problemet er oppstått på grunn av systemkorrupsjon. Du kan laste ned Reimage Plus ved å klikke herFlytt tilbake til hovedtema-mappen og kopier filen aero.theme ved å trykke Ctrl + C og lim inn filen på skrivebordet . Etter at du har lagt inn filen på skrivebordet, endre navn på denne filen til MyColors.theme . Hensikten med å kopiere denne filen til skrivebordet er å gjøre noen endringer i denne filen, og disse endringene kan ikke gjøres i sin overordnede mappe.
Høyreklikk på MyColors.theme og åpne det med NotesPad- programmet. Etter å ha åpnet den, flytter du ned filen og holder den følgende koden under [Visual Styles].
Path =% ResourceDir% \ Themes \ Aero \ Aero.msstyles
Erstatt koden med følgende og lagre endringer i notisblokken.
Path =% ResourceDir% \ Themes \ MyColors \ MyColors.msstyles
Nå, kut MyColors.theme- filen fra skrivebordet ved å trykke Ctrl + X- tastene på tastaturet, gå tilbake til Teman- mappen og lim inn filen ved å trykke Ctrl + V.
2) Aktivere temaet:
For å aktivere temaet, dobbeltklikk du på MyColors.theme- filen, og det ville bli aktivert på Windows 10.
3) Velg en farge:
For å velge fargen du vil ha på tittellinjen, høyreklikk på skrivebordet og velg Tilpass . Klikk på Farger fra venstre rute og slå av Velg automatisk en aksent . Velg nå fargen fra listen, og du vil ha favorittfargene dine på tittellinjen.
Slik går du tilbake til normal tittellinje:
På et tidspunkt, hvis du vil gå tilbake til normal tittellinje, kan du definitivt gjøre det. Bare naviger til tema-mappen C: \ Windows \ Resources \ Theme og dobbeltklikk på aero.theme- filen, og det er det.
PRO TIPS: Hvis problemet er med datamaskinen eller en bærbar PC / notatbok, bør du prøve å bruke Reimage Plus-programvaren som kan skanne arkiver og erstatte skadede og manglende filer. Dette fungerer i de fleste tilfeller der problemet er oppstått på grunn av systemkorrupsjon. Du kan laste ned Reimage Plus ved å klikke her