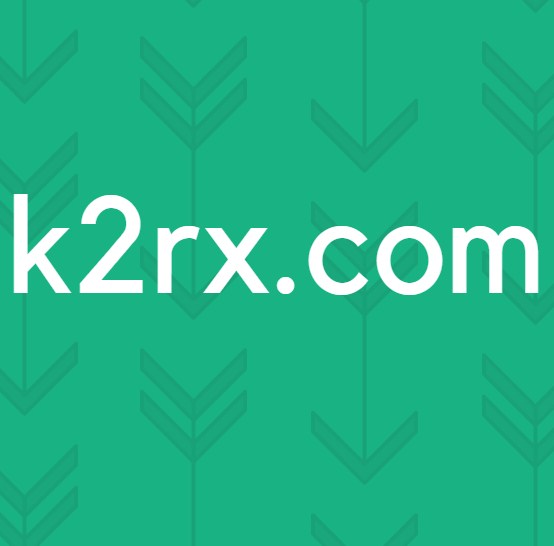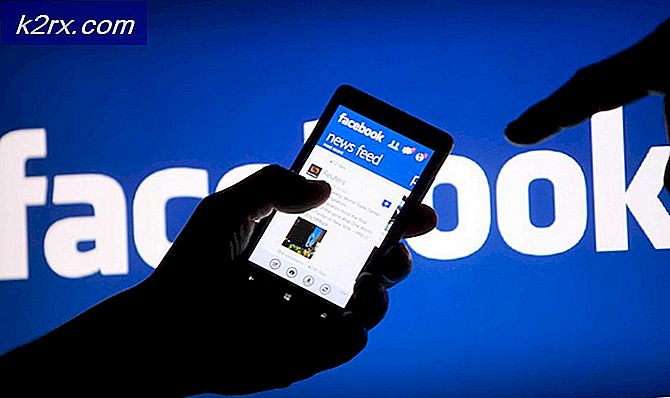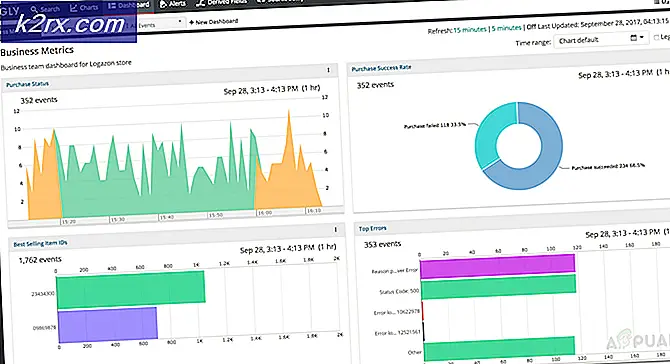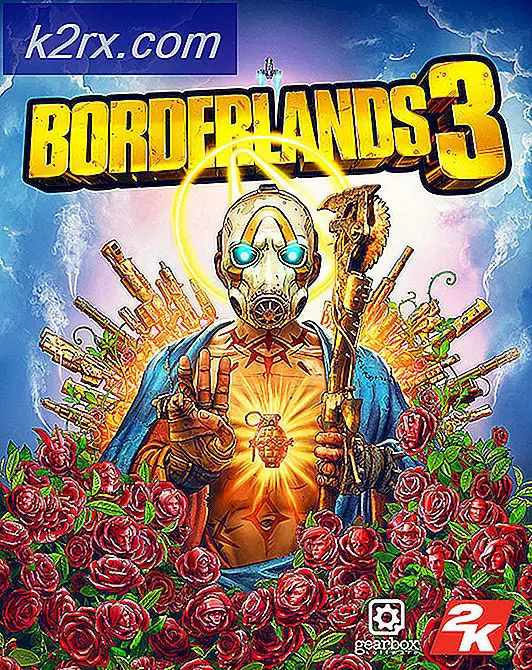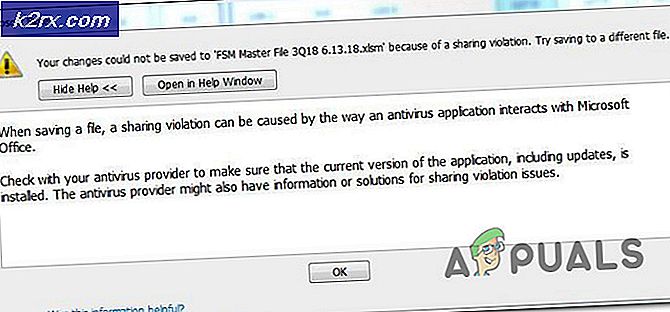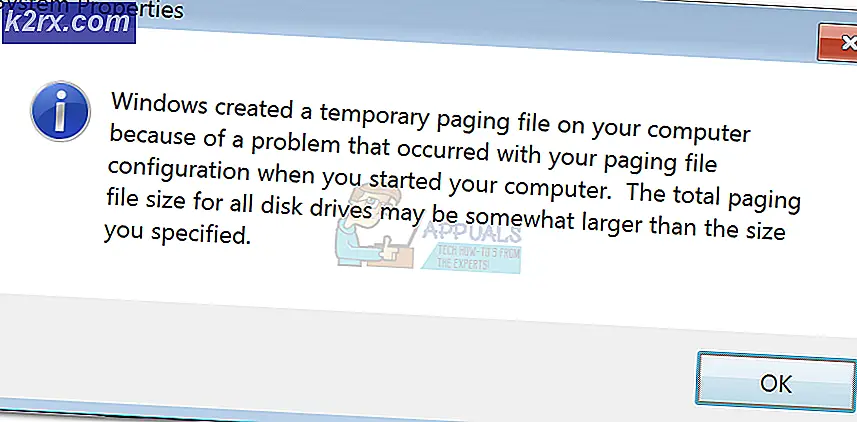Fiks: Du bruker for øyeblikket ikke en skjerm som er koblet til en NVIDIA GPU
Nyere bærbare datamaskiner øker sportspesifikke grafikkbehandlingsenheter (GPU) ved siden av den integrerte GPU. Brukere av stasjonær datamaskin har også blitt forelsket i NVidia GPUer og bruker dem til grafisk intensive oppgaver som spill, animasjon og videoredigering blant andre. Men det er ikke alt glatt seiling. Sette opp en NVidia GPU kan være et mareritt hvis du ikke er sikker på hva som skjer. Problemet som er nevnt her, har særlig frustrert mange brukere.
Mange brukere har klaget over at når de prøver å få tilgang til NVidia-kontrollpanelet, får de en melding som sier at du ikke bruker en skjerm som er koblet til en NVidia GPU, med overskriften 'NVidia-skjerminnstillingene er ikke tilgjengelige'. Dette berører brukerne av kapasiteten til å finjustere NVidia GPU for å forbedre ytelsen, oppløsningen eller hastigheten blant annet. Problemet oppstår i både bærbare og dedikerte NVidia GPU bærbare datamaskiner. Til tross for denne meldingen er det mange brukere som kjører en dedikert NVidia-bærbar PC (det er vanligvis en integrert Intel GPU) som viser at NVidia GPU ser ut til å komme online når grafiske intensive oppgaver kjøres. For andre, deaktiverer den integrerte GPUen i enhetsbehandling, skjermbildet blankt, og en omstart vil starte opp i en VGA (800X600) skjerm. Merkelig nok, rapporterer mange brukere at når de er koblet til HDMI i stedet for en VGA-port, kommer denne meldingen ikke opp, og de kan få tilgang til NVidia-innstillingene. Hvorfor skjer dette, og hvordan kan det løses? Denne artikkelen dekker dette problemet, og gir deg løsningen på det.
Hvorfor du ikke har tilgang til NVidia GPU-innstillingene dine
Bærbare datamaskiner som kjører Intel med NVidia dedikert grafikk sparer vanligvis strøm ved å gå tilbake til Intel GPU når du viser grafikk som ikke trenger mye GPU-prosessorkraft. Dette er vanligvis kjent som NVidia Optimus. Når du starter et spill eller Photoshop, eller animasjonsprogramvare eller andre programmer som krever mye GPU-kraft, slår NVidia inn. Du vil vanligvis se et lys som slår på toppen eller på siden av den bærbare datamaskinen. Tidligere bærbare datamaskiner lar deg bytte mellom GPUene ved å trykke på en knapp. På den annen side bruker desktop-brukere alltid NVidia GPU via et utvidbart spor på baksiden.
Som feilmeldingen sier, vil NVidia ikke fungere fordi systemet ikke kan oppdage det som GPU som for øyeblikket viser skjermen. Dette betyr ganske enkelt at for skjermen din er skjermen koblet til feil port på baksiden; Derfor er NVidia GPU ikke aktiv / online. Dette er grunnen til at noen brukere sier at problemet er løst når de kobler seg til HDMI-porten, men de sannsynligvis kobler til riktig NVidia GPU-port. Også i de fleste bærbare datamaskiner driver NVidia GPU HDMI og andre eksterne skjermporte.
For bærbare datamaskiner; Ved lav strøm bruker datamaskinen din den integrerte Intel GPU. Når du åpner NVidia GPU-kontrollpanelet, bør den kunne bytte og ta med den dedikerte NVidia GPUen på Internett og gi deg tilgang til GPU-innstillingene. Men hvis du har feil drivere - det spiller ingen rolle hvor oppdatert de installerte drivere er - da vil den bærbare datamaskinen ikke kunne gjøre denne bryteren. Dette er grunnen til at alle brukere som har dette problemet insisterer på at oppdateringen av driverne ikke løser problemet. Årsaken er at de installerer generiske drivere fra Intel-nettstedet eller fra NVidia-nettsiden. Din bærbare produsent vil alltid legge til noen elementer i disse generiske drivere for å fortelle din PC når du skal bytte mellom de to GPUene. Disse driverne er kjent som OEM-drivere, og dette problemet er en av årsakene til at produsentene insisterer på å installere OEM-driverne (Original Equipment Manufacturer) som følger med CDen til datamaskinen eller de som finnes på deres nettsted, ved hjelp av servicekoden.
Metode 1: Koble skjermen til NVidia GPU-porten
Hvis du har en stasjonær datamaskin, er det sannsynlig at du er koblet til feil port på baksiden av PCen. Du bør være koblet til NVidia GPU-porten og ikke porten som kommer integrert i hovedkortet ditt. NVidia GPU er koblet til forlengelsessporene merket som 8 i bildet nedenfor. Din NVidia GPU skal se ut som den som er merket som 9.
Det er lett å gå glipp av denne porten fordi den vanligvis er plugget med støvdeksler og nubber. Bare fjern støvdekslene og koble til HDMI- eller DVI-kabelen som kobles til skjermen, og NVidia-kontrollpanelet skal nå fungere.
Metode 2: Avinstaller driverne og Installer OEM-driverne for Intel- og NVidia-GPUene
Bærbare datamaskiner og bærbare datamaskiner bruker NVidia Optimus som bytter mellom Intel og NVidia GPUer, avhengig av de grafiske kravene. Det vet når NVidia GPU skal sparke inn og når du skal gå tilbake til den lave kraften Intel GPU. Imidlertid kan bare bærbare produsentdrivere implementere dette og ikke generiske drivere fra Intel eller NVidia. Slik installerer du OEM-drivere:
Trinn 1: Avinstaller grafikkdrivere
- Trykk Windows-tast + R for å åpne Kjør
- Skriv devmgmt.msc og trykk enter for å åpne enhetsbehandling
- Utvid delen "Skjermkort"
- Høyreklikk på Nvidia Graphics-drivere og velg 'Uninstall Device'
- I bekreftelsesmeldingen som kommer opp, klikker du Ja / Avinstaller for å avinstallere driverne.
- Høyreklikk på Intel Graphics-driverne og velg "Avinstaller enhet"
- I bekreftelsesmeldingen som kommer opp, klikker du Ja / Avinstaller for å avinstallere driverne. Skjermen din vil ha en veldig lav oppløsning etter dette. Ikke bekymre deg, det skal skje.
- Start datamaskinen på nytt
Trinn 2: Last ned og installer de riktige driverne
- Gå til din bærbare produsent nettside. Dell-brukere kan gå her, hp-brukere kan gå her, Toshiba-brukere kan gå her, Acer-brukere kan gå her, mens Lenovo-brukere kan gå her.
- Du vil sannsynligvis bli bedt om servicekoden eller serienummeret. Du finner dette på et klistremerke nederst på den bærbare datamaskinen. Hvis klistremerket er skadet, kan du finne servicekoden ved hjelp av cmdlets som leser BIOS. Klikk start> skriv inn PowerShell> Åpne PowerShell> Skriv Get-WmiObject win32_bios (uten anførselstegn) og trykk enter. Du vil bli vist ditt serienummer / servicemerket.
- Skriv inn servicekoden og send den inn. Produsenten finner din bærbare modell for deg og presenterer deg oppdateringer og drivere. Du kan også velge å søke etter den bærbare datamaskinen manuelt eller bruke en automatisk oppdagetjeneste.
- Søk etter grafikkdrivere som er ment for operativsystemet ditt (Windows 10, 8, 7 64 bit eller 32 bit) og last ned begge (NVidia og Intel). Disse driverne kan være eldre enn det du finner på GeForce eller Intel-nettstedet, men de vil fungere. Ikke gjør eller last ned BETA drivere siden disse ikke er stabile.
- Installer de nedlastede Intel-grafikkdriverne først
- Installer NVidia-drivere ved å åpne den nedlastede filen. Pass på at du utfører en ren installasjon ved å sjekke 'Utfør ren installasjon' i NVidia installasjonsvindu.
- Start datamaskinen på nytt
Trinn 3: Forhåpentligvis vil Windows 10 ikke oppdatere driverne til feil drivere. Hvis du merker denne virkemåten, forhindrer du automatisk oppdatering av drivere ved å:
PRO TIPS: Hvis problemet er med datamaskinen eller en bærbar PC / notatbok, bør du prøve å bruke Reimage Plus-programvaren som kan skanne arkiver og erstatte skadede og manglende filer. Dette fungerer i de fleste tilfeller der problemet er oppstått på grunn av systemkorrupsjon. Du kan laste ned Reimage Plus ved å klikke her- Trykk Windows-tast + R for å åpne Kjør
- Skriv inn 'Kontrollpanel' og trykk Enter for å åpne kontrollpanelet
- Klikk på 'System og sikkerhet'
- Klikk på System
- Klikk på "Avanserte systeminnstillinger" fra venstre sidefelt.
- Klikk på maskinvarefanen og klikk på Enhetsinstallasjonsinnstillinger-knappen.
- I det som dukker opp, velg 'Nei (enheten din fungerer kanskje ikke som forventet)' og deretter på 'Lagre endringer'
- Du må kanskje starte datamaskinen på nytt for at effekt skal finne sted
Metode 3: Oppdater GeForce / NVidia-drivere
For stasjonær bruker er NVidia GPU uavhengig av Intel GPU. Hvis driverne dine er feil, kan du laste ned de riktige driverne fra GeForce.
- Gå til GeForce driver nedlastingssenter her
- Du kan finne for drivere ved å manuelt søke etter dem, eller bruke 'Automatisk oppdag din GPU-funksjon' eller GeForce-opplevelsessoftware for å oppdage og oppdatere GPU-drivere.
- Når du søker manuelt, ikke glem å velge ditt operativsystem, f.eks. Windows 10 64 bit, og filtrer også søket ditt for å bare inkludere "Anbefalte / Sertifiserte" drivere fordi betjene er vanligvis feil.
- Last ned den siste driveren (den øverst på listen)
- Kjør det for å installere det. Pass på at du utfører en ren installasjon ved å sjekke 'Utfør ren installasjon' i NVidia installasjonsvindu.
Metode 4: Avinstaller og installer driverne på nytt
Hvis datamaskinen tidligere har jobbet med kjente drivere, er det en mulighet at driverne dine er skadet, og du må avinstallere og installere dem på nytt. Du kan bruke DDU (Display Driver Uninstaller) herfra eller:
- Trykk Windows-tast + R for å åpne Kjør
- Skriv devmgmt.msc og trykk enter for å åpne enhetsbehandling
- Utvid delen "Skjermkort"
- Høyreklikk på NVidia Graphics-drivere og velg "Uninstall Driver"
- I bekreftelsesmeldingen som kommer opp, klikker du Ja / Avinstaller for å avinstallere driverne. Skjermen din vil ha en veldig lav oppløsning etter dette. Ikke bekymre deg, det skal skje.
- Installer nå driverne på nytt. Hvis du ikke har driverne med deg, bruker du metode 2: Trinn 2 ovenfor for å finne driverne for den bærbare datamaskinen, eller metode 3 for å finne driverne for stasjonær datamaskinen.
PRO TIPS: Hvis problemet er med datamaskinen eller en bærbar PC / notatbok, bør du prøve å bruke Reimage Plus-programvaren som kan skanne arkiver og erstatte skadede og manglende filer. Dette fungerer i de fleste tilfeller der problemet er oppstått på grunn av systemkorrupsjon. Du kan laste ned Reimage Plus ved å klikke her