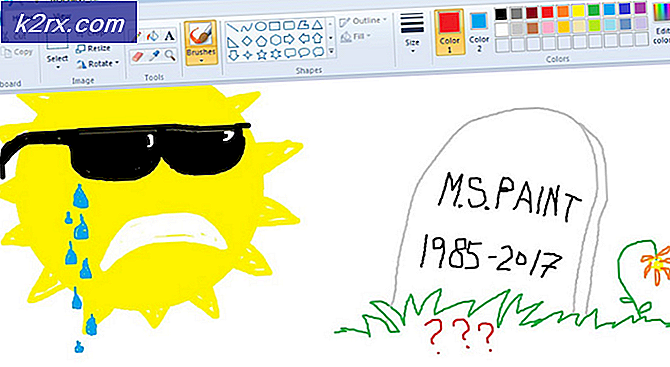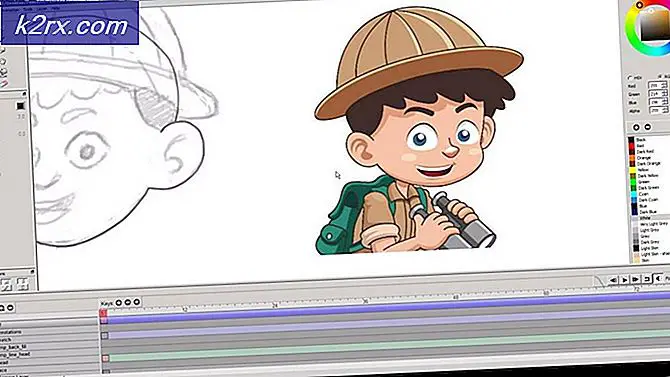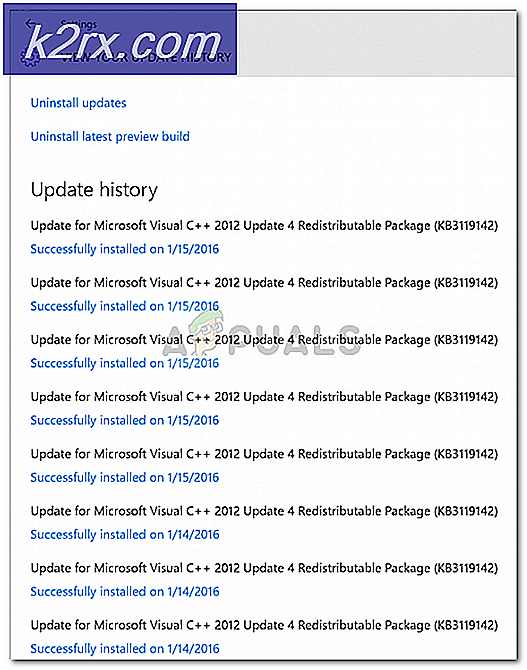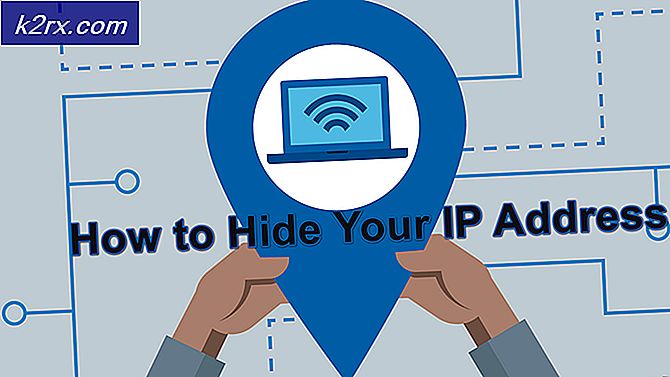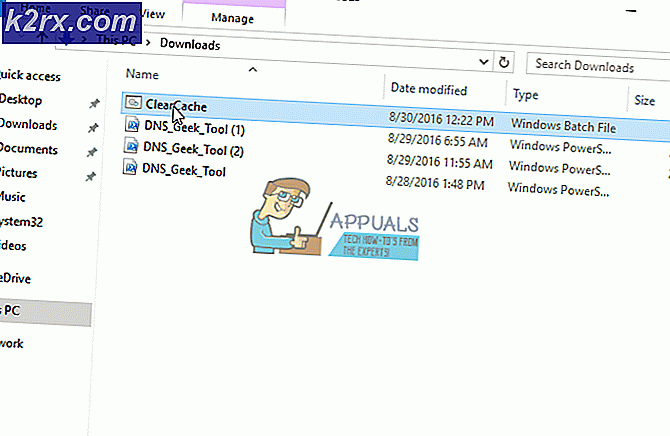Hvordan lage en skygge i Adobe Photoshop
Alt som er tegnet på enten et papirark eller et grafisk designprogram som Adobe Photoshop, kan ikke se realistisk ut til og med mindre du legger til en skygge. Og det er veldig enkelt å legge til en skygge på Photoshop på grunn av de fantastiske funksjonene som tilbys av programmet. Etter at du har tegnet et objekt, kan du få tilgang til disse funksjonene med følgende trinn og justere skyggen av objektet i henhold til dine behov.
- Åpne Photoshop for en tom fil, eller åpne filen du har fullført, og trenger bare å legge til en skygge.
- Jeg tegnet en tilfeldig form på Photoshop bare for å vise dere hvordan du bare kan legge til en skygge under et bilde uten mye bry på Adobe Photoshop.
- Når du har tegnet bildet og fullført resten av designet, for skyggen, må du dobbeltklikke på høyre side av laget som vist med pilen i bildet nedenfor.
- Ved å klikke her på laget åpnes en utvidet boks med alternativer for forskjellige effekter som kan legges til formen din. Du kan konturere formen, du legger til et slag for formen, du kan også legge til indre og ytre glød for formen avhengig av hvordan du vil at formen skal være. En samme liste over alternativer, bla ned og du vil finne muligheten for 'drop shadow'.
- Klikk på denne en gang, så vises skyggen. For å gjøre skyggen enda dypere, kan du klikke på pluss-fanen på dette så mange ganger du vil. Merk: fortsett å se på objektet for å se hvordan effektene du legger til gjør at bildet ser bedre ut eller verre.
- Hvis du klikker på mellomrommet rett før plusstegnet på skygge, vil alle utvidede innstillinger for skygge du nettopp opprettet vises til høyre for dette panelet. Her kan du prøve å oppleve alle innstillingene for skyggen, Du kan endre vinkelen, du kan øke avstanden for skyggen, du kan øke eller redusere opasiteten for skyggen, du kan legge til en farge til skyggen, du kan til og med endre måten skyggen er konturert på. Dette er alle innstillingene du må utforske og lære gjennom prøving og feiling. Det meste av designdelen er gjennom prøving og feiling, og hvordan ting til slutt blir til et fruktbart eksperiment.
- For å gjøre skyggen lengre, må du veksle med fanen foran Avstand på disse innstillingene for å øke skyggeavstanden.
- Spredningen av skyggen kan også justeres gjennom glidebryteren her.
- Du kan justere størrelsen på skyggen avhengig av objektet selvfølgelig. For å holde det ekte, og igjen, avhengig av hvordan du vil at skyggen skal falle på objektet, må du holde skyggen av størrelse enten lik eller mindre enn objektet. Her i dette bildet er skyggestørrelsen større enn selve objektet som gir sitte en veldig dårlig effekt.
- Å sette opp vinkelen for skyggen er også mulig på Adobe Photoshop. Denne vinkelfunksjonen lar brukeren bestemme vinkelen skyggen skal falle under. Anta for eksempel at lyset faller på objektet fra venstre side. Dette betyr at skyggen av objektet vil falle på høyre side av objektet.
Arbeid med prosjektet som du vil, og få objektet til å se fantastisk ut gjennom disse innstillingene for å skygge.