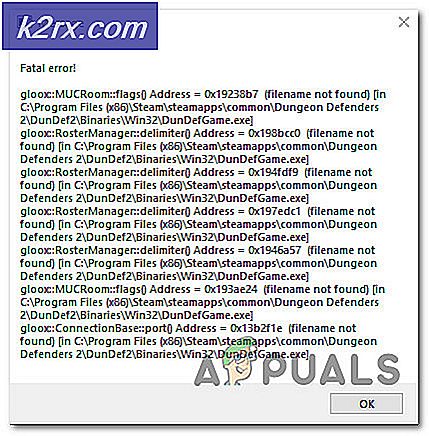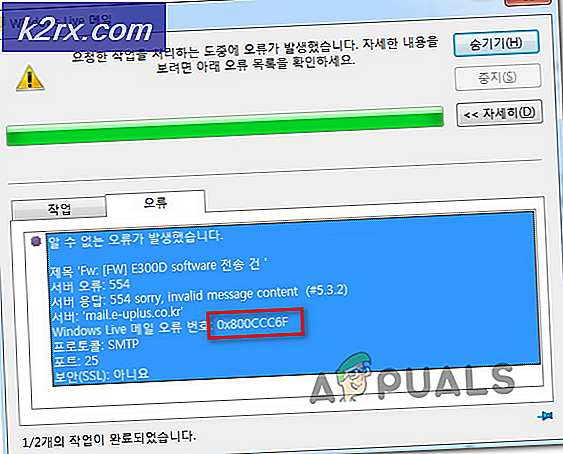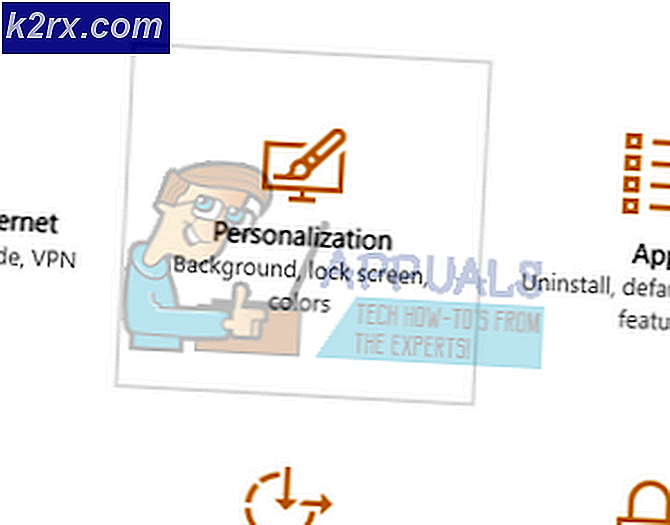Fix: Nettleseren din gjenkjenner foreløpig ingen av tilgjengelige videoformater
Feilmeldingen ‘Nettleseren din gjenkjenner foreløpig ikke noe av de tilgjengelige videoformatene'Oppstår når du prøver å se en video på YouTube ved hjelp av Google Chrome, Firefox eller andre nettlesere. Dette kan skyldes mange årsaker, inkludert installerte tillegg, deaktiverte mediekilder (i Firefox) osv. Feilmeldingen kan i noen tilfeller ikke forekomme på alle videoene. Noen brukere snubler imidlertid ofte over nevnte feil mens de prøver å se en bestemt video (er).
YouTube har blitt en viktig kilde til underholdning ved å la brukerne lytte til en rekke forskjellige videoer, inkludert musikk osv., Samt gi en plattform for alle skaperne der ute. I denne artikkelen ser vi på mulige årsaker til feilmeldingen og løsninger for å få den nevnte feilen løst.
Hva forårsaker feilmeldingen "Nettleseren din gjenkjenner foreløpig ingen av de tilgjengelige videoformatene"?
Den mulige årsaken til feilmeldingen kan variere med hensyn til forskjellige scenarier, men det skyldes ofte følgende hovedårsaker:
Nå, for å løse problemet, kan du følge løsningene nedenfor.
Løsning 1: Fjerne tillegg
Det første du bør gjøre for å prøve å løse feilmeldingen, er å fjerne eventuelle tilleggsprogrammer du har installert i nettleseren din som tvinger YouTube-funksjonaliteten. Som vi har nevnt, tvinger ovennevnte tillegg som YouTube Flash Player nettstedet til å bruke Flash i stedet for HTML5, om enn, YouTube er langt foran enn Flash-tidene. Dermed er fjerning av slike tillegg obligatorisk. Slik gjør du det på Firefox og Chrome:
For Mozilla Firefox:
- Klikk på på øverst til høyre Meny -knappen (3 parallelle søyler) og velg Tillegg fra rullegardinlisten.
- Klikk på på venstre side Utvidelser for å bytte til Extensions-fanen.
- Fjern eventuelle utvidelser for YouTube ved å klikke Fjerne foran utvidelsen.
For Google Chrome:
- For å åpne utvidelsesfanen i Google Chrome, skriv inn krom: // utvidelser i adressefeltet.
- Klikk Fjerne under navnet på utvidelsen du vil fjerne.
- Truffet Fjerne igjen i bekreftelsesdialogboksen.
Løsning 2: Aktivere mediekilder (Firefox)
Hvis du mottar feilmeldingen mens du bruker Mozilla Firefox, er det en mulig sjanse for at den skyldes deaktiverte mediekilder i konfigurasjonen av nettleseren. I et slikt scenario må du aktivere disse mediekildene. Slik gjør du det:
- Åpne en ny fane og skriv inn om: config i adressefeltet.
- Klikk på ‘Jeg aksepterer risikoenFor å få tilgang til konfigurasjonen til nettleseren.
- Skriv inn media.mediasource i søkefeltet.
- Forsikre deg om at følgende mediekilder er satt til ekte.
media.mediasource.enabled media.mediasource.webm.enabled media.mediasource.mp4.enabled
- Hvis de er satt til falske, er det bare å dobbeltklikke på den for å endre verdien fra falsk til ekte.
- Start nettleseren på nytt.
Løsning 3: Starte nettleser i sikker modus
Hvis løsningene ovenfor ikke løser problemet ditt, kan du prøve å omgå problemet ved å starte nettleseren din i sikker modus. Å starte nettleseren din i sikkermodus vil deaktivere alle de installerte tilleggene og tilbakestille noen nettleserinnstillinger. På denne måten vil du kunne finne årsaken til problemet i ditt spesielle scenario. Slik gjør du det:
For Mozilla Firefox:
- Klikk på Meny -knappen øverst til høyre.
- Klikk på Hjelp og velg deretter Start på nytt med tillegg deaktivert.
- Dette lar deg starte nettleseren din i sikker modus.
- Hvis problemet er løst i sikker modus, kan du prøve å fjerne alle de installerte tilleggene for å se om det løser problemet.
For Google Chrome:
Dessverre leveres ikke Google Chrome med en sikker modus-funksjon, men det du kan gjøre er å åpne en inkognitovindu. Alle installerte tillegg er deaktivert som standard i inkognitomodus, og du kan sjekke om du kan se videoen i inkognitomodus.
Løsning 4: Oppdaterer nettleseren din
Den siste mulige løsningen for feilmeldingen er å oppdatere nettleseren din. Det anbefales ikke å kjøre en foreldet versjon av nettleseren din, ettersom oppdateringer tilbyr sikkerhet og feilrettinger sammen med mye mer stabilitet og funksjoner. Dermed, hvis du ikke har oppdatert nettleseren din, gjør du det for å se om det isolerer problemet. Slik gjør du det:
Firefox:
- Klikk på Meny knappen øverst til høyre og velg Alternativer.
- I Generell kategorien, bla ned til du ser Firefox-oppdateringer.
- Klikk på ‘Se etter oppdateringerFor å se om det er oppdateringer tilgjengelig.
- Det anbefales også å la nettleseren laste ned oppdateringer automatisk ved å velge ‘Installer oppdateringer automatisk (anbefales)’.
Chrome:
- I Google Chrome, se på fargen på Meny knapp (3 prikker).
- Hvis det er det heller Rød, grønn eller oransjebetyr det at det er en oppdatering tilgjengelig for nettleseren din.
- Klikk på menyknappen og velg Oppdater Google Chrome.
Merk: De forskjellige fargene er kun ment for å representere hvor lang tid oppdateringen har vært tilgjengelig.