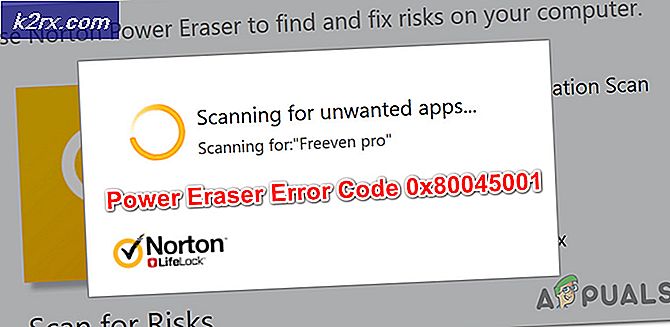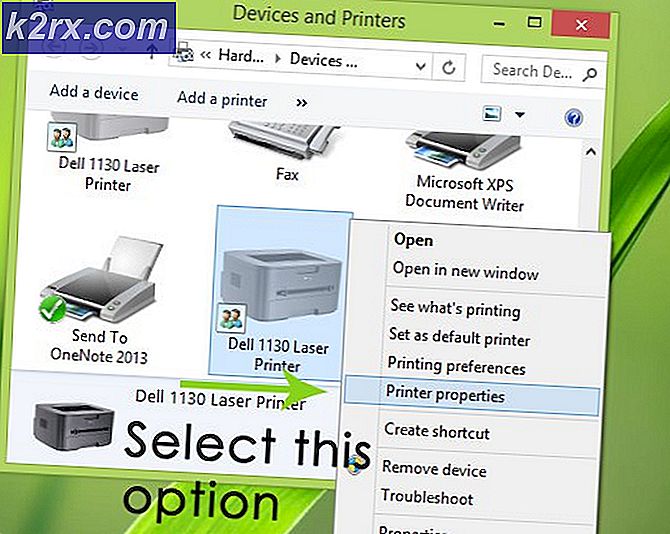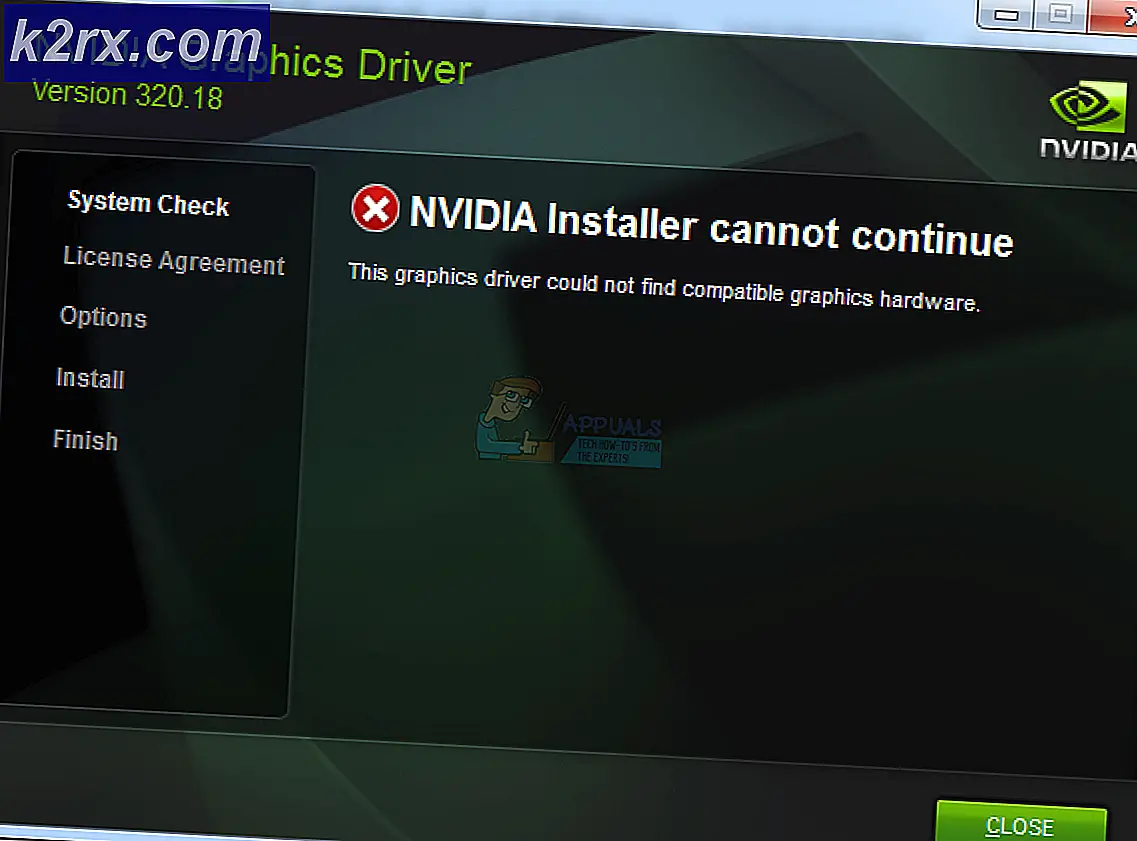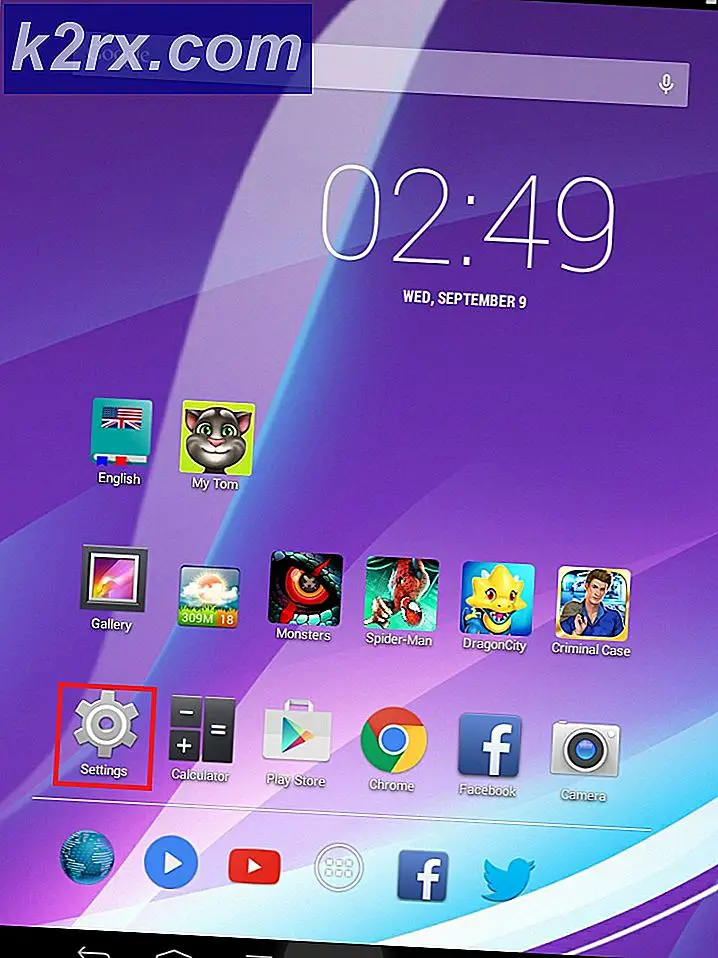Hvordan løser jeg Windows Live Mail Error 0x800CCC6F?
Mens WLM nå er avsluttet, fortsetter noen Windows-brukere fortsatt å bruke den og blir bedt om å 0x800CCC6F feil når de prøver å sende en e-post via Windows Live-e-postklienten. De fleste berørte brukere sier at de kan motta e-poster helt fint - det er bare sendefunksjonen som er berørt.
Som det viser seg, er det flere potensielle skyldige som kan ende opp med å forårsake 0x800CCC6F feil:
Bruke de riktige POP-innstillingene
I de fleste dokumenterte tilfeller er 0x800CCC6F feildukket opp på grunn av en port som ikke ble støttet av SMTP-serveren eller på grunn av SSL-alternativet for SMTP. Hvis dette scenariet er aktuelt, bør du kunne løse problemet ved å endre e-postserverinnstillingene slik at det er en port som støttes av POP-tilkoblingen din.
Hvis justering av porten ikke er effektiv, bør du også prøve å endre SMTP for utgående e-post til en annen Internett-leverandør og se om det ender opp med å løse problemet.
Hvis du er usikker på hvordan du endrer e-postserverinnstillingene som brukes av Windows Live Mail, følger du instruksjonene nedenfor:
- Åpne Windows Live Email og sørg for at du er koblet til e-postkontoen som ender med å utløse 0x800CCC6F feil.
- Klikk deretter på Fil (fra båndlinjen øverst), og klikk deretter på Alternativer> E-postkontoer ...
- Når du er inne i Kontoer velger du den problematiske kontoen fra Post kategori, flytt deretter til høyre seksjon og klikk på Eiendommer.
- Inne i Eiendommer velger du Server kategorien fra linjen øverst, og endre deretter Utgående e-post (SMTP)til et alternativ gitt av e-posten din. Merk deretter av i boksen som er tilknyttetServeren min krever godkjenning og klikk på Innstillinger.
Merk: For å finne et SMTP-alternativ for e-posten din, bruk en søkemotor for å søke etter ‘SMTP-server * E-postleverandør“. Hvis e-postleverandøren ikke tilbyr en alternativ SMTP-server, må du la den være uendret.
- Når du er inne i Utgående eposttjener, sjekk vekselen tilknyttet Bruk samme innstillinger som serveren for innkommende e-post og klikk Ok for å lagre endringene.
- Når du først er tilbake Eiendommer velger du Avansert kategorien og endre Utgående e-post (SMTP) serveren til en annen port.
Merk: Hvis du er usikker på portene som støttes av e-postmeldingen din, kan du søke på E.G. ‘Gmail-støttede SMTP-porter’.
Hvis du allerede har gjennomgått disse trinnene uten hell, eller hvis dette scenariet ikke gjelder, kan du gå ned til neste potensielle løsning nedenfor.
Hviteliste SMTP-porten eller Avinstallere tredjeparts brannmur
En annen vanlig årsak som kan ende opp med å forårsake 0x800CCC6F feiler en overbeskyttende brannmur som ender med å forstyrre porten som brukes av e-postleverandøren din. Husk at denne oppførselen ikke rapporteres med Windows-brannmur - som er kjent for å gjøre en veldig god jobb med å tillate e-postporter gjennom (med mindre du spesifikt tvinger den til å blokkere den).
Imidlertid er det kjent at noen tredjeparts antivirussider blokkerer visse hvis de fastslår at de er engasjert i mistenkelige aktiviteter - dette rapporteres å skje selv med toppdomene.
Hvis dette scenariet er aktuelt, er den mest elegante løsningen å få tilgang til brannmurinnstillingene og tillate SMTP-porten som e-postkontoen din bruker. Men som du forestiller deg, vil trinnene for å gjøre det forskjellige, avhengig av tredjeparts sikkerhetspakke du bruker.
Merk: Du bør se i dokumentasjonen til tredjeparts-AV-en din for instruksjoner om hviteliste for porten som brukes av e-postserveren du bruker.
Hvis du ikke klarer (eller ikke vil) hviteliste den porten, er den eneste andre metoden som vil sikre at tredjeparts-AV ikke blokkerer den, å avinstallere sikkerhetspakken helt. Hvis du bestemmer deg for å gå denne ruten, følger du instruksjonene nedenfor:
- Åpne opp en Løpe dialogboksen ved å trykke Windows-tast + R. Skriv deretter inn ‘Appwiz.cpl’ og trykk Tast inn å åpne opp Programmer og funksjoner.
Merk: Hvis du ser UAC (Brukerkontoprompt), klikk Ja å gi administrative privilegier.
- Når du er inne i Programmer og funksjoner på skjermen, bla nedover listen over applikasjoner og finn brannmurpakken. Når du har gjort dette, velger du det og klikker Avinstaller fra den nylig viste kontekstmenyen.
- Følg instruksjonene på skjermen for å fullføre avinstallasjonsprosedyren.
Merk: Du kan sørge for at du også fjerner gjenværende filer som AV har etterlatt deg ved å følge denne guiden her. - Etter at tredjeparts brannmurpakke er avinstallert, start datamaskinen på nytt og prøv å sende e-post igjen via Windows Live Mail-klienten når neste oppstart er fullført.
Hvis det samme problemet fremdeles oppstår, gå ned til neste potensielle løsning nedenfor.
Slette utboksmappen i Windows Live Mail
I hovedsak feilmeldingen 0x800CCC6F feilsignaliserer gjentatte mislykkede forsøk på å sende en e-post. Imidlertid refererer dette kanskje ikke til den siste e-posten du prøvde å sende - sjansen er stor for at en ble levert helt fint.
Men feilen kan utløses fordi du har en eldre e-postadresse som ikke kan sendes, og som ligger i Utboks-mappen. Windows Live Mail fortsetter å kaste feilmeldingen til du klarer å tømme utboks-køen.
Hvis dette scenariet ser ut som det kan være aktuelt, følger du instruksjonene nedenfor for å fjerne eventuelle fast e-postmeldinger fra Utboks-mappen i Windows Live Mail:
- Åpne Windows Live Email og klikk på Hjem fra båndstangen øverst. Klikk deretter på Arbeid frakoblet fra Verktøy-delen og bekreft.
- En gang Frakoblet modus er aktivert, klikker du på Vis-fanen fra samme båndlinje og velger den kompakte visningen.
- Med den kompakte visningen klikker du på e-postikonet nederst i mappelisten (øverst til venstre).
- Klikk deretter på Utboks fra listen over elementer for å åpne Utboks-mappen.
- Høyreklikk på den fastlåste e-postadressen du vil slette, og klikk på Slett fra den nylig dukket opp hurtigmenyen for å fjerne Utboks mappe.
- Start Windows Live Mail-applikasjonen på nytt og se om problemet nå er løst.
Hvis det samme problemet fremdeles oppstår, gå ned til neste potensielle løsning nedenfor.
Motorsykling på ruteren / modemet
I noen sjeldne tilfeller kan dette spesielle problemet oppstå fordi du var uheldig nok til å plukke opp et svartelistet IP-område sist gang modemet / ruteren startet på nytt. Flere berørte brukere om at vi støter på det samme problemet har bekreftet at de klarer å ordne dette problemet ved å sykle nettverksenheten.
For å gjøre dette, trykk bare på På / Av-knappen på baksiden av ruteren for å slå av enheten, koble deretter fra strømkabelen og vent i minst 30 sekunder for å sikre at strømkondensatorene er helt tømt.
Når perioden har gått, kobler du nettverksenheten til strømuttaket igjen, slår den av og venter på at Internett-tilgangen skal gjenopprettes.
Gjenta deretter handlingen som tidligere forårsaket 0x800CCC6F feilog se om problemet nå er løst.
Hvis det samme problemet fremdeles oppstår, kan du gå ned til neste potensielle løsning.
Rydding av mottakerens liste
Hvis du bare støter på denne feilen når e-post sendes til flere mottakere, kan det hende at e-posten spretter fordi du når en grense for blokkering av nettsøppel. Dette er ganske vanlig med brukere som bruker flere distribusjonslister og prøver å sende den samme e-posten til dem alle.
Husk at de fleste e-postleverandører vil blokkere sending av e-post som overskrider mottakere i 125-regionen.
Hvis dette scenariet gjelder din nåværende situasjon, kan du prøve å sende den samme e-posten til en enkelt mottaker og se om 0x800CCC6F feilvises ikke lenger.
Hvis testen ovenfor var en suksess, kan du prøve å kutte ned på distribusjonslisten eller dele den i flere seksjoner og sende den samme e-posten flere ganger for å unngå den samme feilmeldingen.
Hvis dette ikke er et alternativ, bør du vurdere å flytte til spesialiserte e-posttjenester som GetResponse eller ConvertKit.