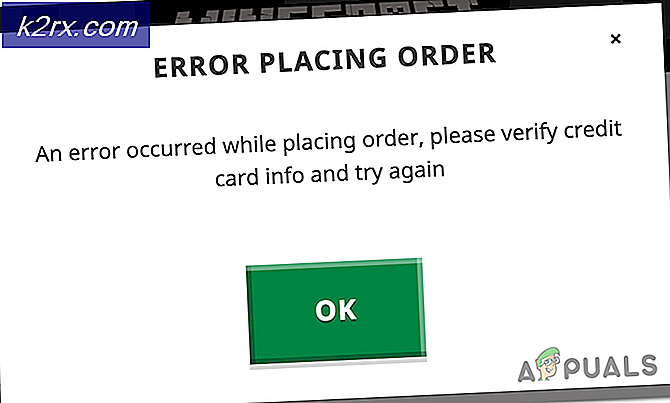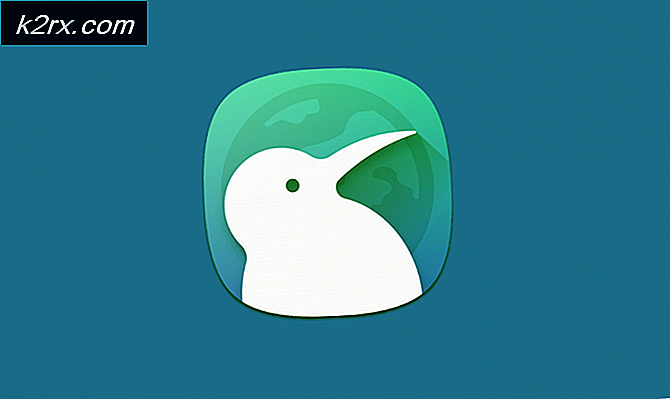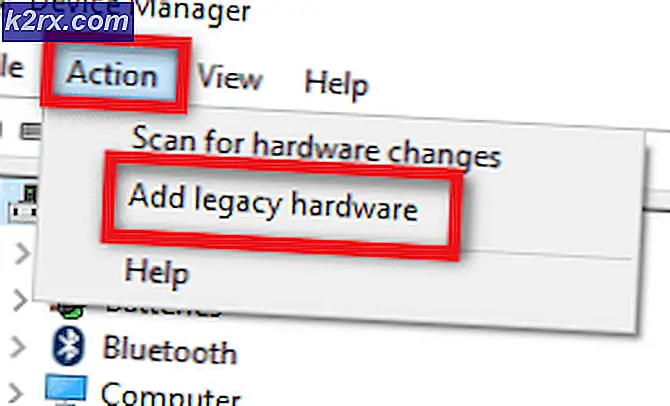Fiks: IMAP-serveren vil varsle deg 'Ugyldig legitimasjon'
IMAP-feil er spesielt vanskelig å takle. Denne feilen oppstår vanligvis når brukere prøver å få tilgang til Gmail via IMAP på Outlook, Thunderbird, Apple Mail og andre lignende tjenester. For det meste betyr feilen ugyldige legitimasjonene at du har klart å skrive inn feil brukernavn eller passord, eller til og med feil servernavn / portnummer.
De fleste brukere får denne feilen så snart de åpner Microsoft Outlook. Når de lukker feilmeldingen, blir de bedt om å skrive inn e-postpassordet igjen. Problemet er, i noen tilfeller, vil Outlook gjenta samme feilmelding igjen og igjen, selv om legitimasjonene er riktige.
Hvis du er helt sikker på at du har angitt riktig legitimasjon, kan problemet oppstå fra Google. Faktisk vil IMAP-serveren din varsle deg om følgende: Feil på feil legitimasjon er vanligvis ikke forårsaket av deg eller Outlook. Det er faktisk en Gmail-forsvarsmekanisme for ondsinnede ting som automatiserte skript, roboter og andre misbruk av kontoer.
En annen grunn til utseendet på denne meldingen er når brukerne sjekker e-posten for ofte, og Google behandler det som en mistenkelig kontoaktivitet. Som standard anbefaler Gmail-retningslinjene brukere å unngå å sjekke e-postadressene i intervaller kortere enn hvert 10. minutt.
Hvis du for øyeblikket arbeider med dette problemet, har du en samling metoder som har hjulpet mange brukere med å kvitte seg med meldingen.
Metode 1: Lås opp og rydde Captcha
Når du logger på en ny enhet med Gmail-adressen din, kan det hende at kontoen din krever et ekstra trinn for å fungere som det skal. Hvis du ikke allerede låst opp CAPTCHA og fjerner det, vil det mest sannsynlig gjøre feilmeldingen gå vekk. Her er hva du trenger å gjøre:
- Be om denne lenken, og klikk Fortsett- knappen.
- Skriv inn brukernavn og passord for Google-kontoen din. Sett inn CAPTCHA som vises, og klikk på Lås opp- knappen.
- Hvis du gjør det riktig, bør du se en kontoaktivert melding.
- Gå nå tilbake til Outlook, og sett inn brukerens legitimasjonsinformasjon neste gang feilmeldingen vises. Det burde slutte å plage deg etter det.
Metode 2: Tillater mindre sikre apper
En annen populær løsning for denne feilmeldingen er å endre innstillingene for Gmail-kontoen din, slik at mindre sikre apper får tilgang til Gmail-kontoen din. Ikke automatisk antar at Outlook ikke er sikkert, det er bare Googles kategorisering. Uansett, her er hvordan du tillater mindre sikre apper å få tilgang til Gmail-kontoen din:
- Besøk denne lenken og sett inn Google- legitimasjonene dine.
- Kontroller at byttet ved siden av Tilgang for mindre sikre apper er slått på.
- Gå tilbake til Outlook og sett inn legitimasjonene dine på nytt. Hvis alt går bra, bør du ikke bli plaget av samme feilmelding igjen.
Metode 3: Aktiverer IMAP-tilgang i Gmail-kontoen din
Selv om IMAP er aktivert som standard, er det tilfeller der tredjepartstjenester kan forstyrre denne innstillingen. Hvis de to metodene ovenfor har mislyktes, er det høyst sannsynlig at IMAP er deaktivert i Gmail-kontoen din. Slik aktiverer du det:
PRO TIPS: Hvis problemet er med datamaskinen eller en bærbar PC / notatbok, bør du prøve å bruke Reimage Plus-programvaren som kan skanne arkiver og erstatte skadede og manglende filer. Dette fungerer i de fleste tilfeller der problemet er oppstått på grunn av systemkorrupsjon. Du kan laste ned Reimage Plus ved å klikke her- Få tilgang til nettversjonen av Gmail fra denne koblingen og sett inn brukerens legitimasjonsinformasjon.
- Når du er logget inn, klikker du på innstillingshjulet øverst til høyre på skjermen. Klikk deretter Innstillinger i rullegardinmenyen.
- Klikk på Videresending og POP / IMAP- fanen for å få frem det. Deretter bla ned og sett IMAP Acess til Aktiver IMAP .
- Lukk webvinduet, åpne Outlook igjen. Feilmeldingen Ugyldig legitimasjon skal fjernes.
Metode 4: Konfigurere 2-trinns verifisering for Outlook
Hvis du bruker 2-trinns bekreftelse med Gmail, må du tilpasse den til Outlook. Enkelte apper, inkludert standard Windows Mail-appen og Outlook, støtter ikke 2-trinns bekreftelse. Vanligvis sender Google en bekreftelseskode til telefonnummeret ditt, men med Outlook som ikke er aktuelt. I stedet må du autorisere appen ved å generere et bestemt apppassord for det. Dette er hvordan:
- Gå til App-passordsiden og logg inn med Google-kontoen din.
- Google sender en bekreftelsespåmelding til telefonen, trykker ja for å bekrefte.
- Velg Mail i den første rullegardinmenyen og Windows Computer i den andre. Klikk på Generer- knappen.
- Kopier det nylig genererte passordet fra den gule boksen.
- Åpne Outlook og lim inn det genererte passordet i feltet Passord og klikk OK .
PRO TIPS: Hvis problemet er med datamaskinen eller en bærbar PC / notatbok, bør du prøve å bruke Reimage Plus-programvaren som kan skanne arkiver og erstatte skadede og manglende filer. Dette fungerer i de fleste tilfeller der problemet er oppstått på grunn av systemkorrupsjon. Du kan laste ned Reimage Plus ved å klikke her