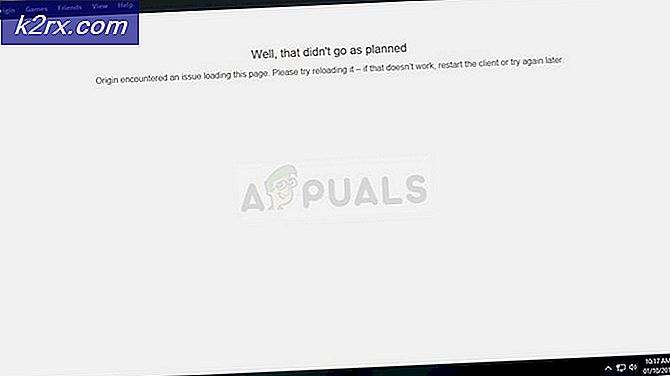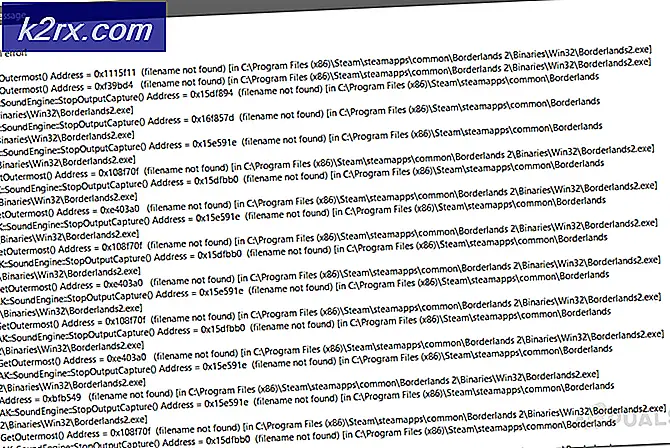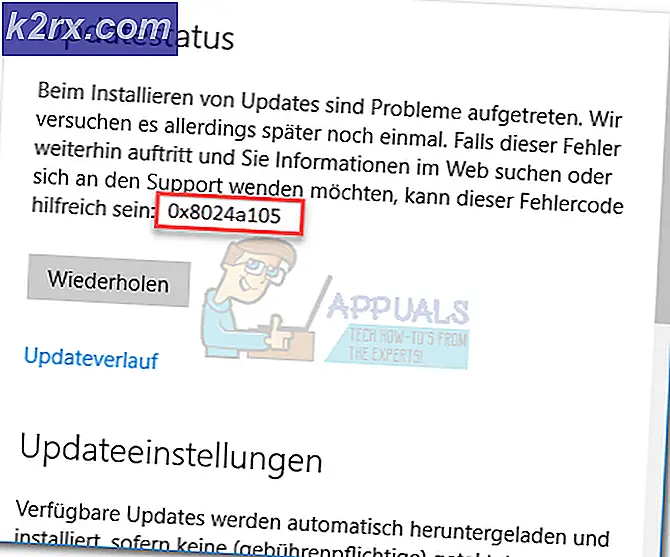Slik løser du ‘Feil ved henting av kanalinformasjon’ i StreamLabs
Feilen henter kanalinformasjonen din forekommer i Streamlabs OBS for brukere som prøver å streame innhold på Twitch. Dette problemet er ikke eksklusivt for OS, ettersom det rapporteres at det forekommer i Windows 7, Windows 8.1 og Windows 10.
Etter å ha undersøkt dette problemet, viser det seg at det er flere scenarier som vil forårsake denne oppførselen med StreamLabs. Her er en kortliste over potensielle skyldige som kan forårsake dette problemet:
Metode 1: Logge av og tilbake til StreamLabs
Hvis du ikke har prøvd dette ennå, bør du starte dette feilsøkingsforsøket ved å logge av den problematiske kontoen i StreamLabs før du logger på igjen.
Flere berørte brukere at der også feilsøking av den samme feilmeldingen har rapportert at problemet endelig ble løst etter at de hadde logget av og deretter tilbake til den berørte Twitch-kontoen fra StreamLabs-applikasjonen.
Hvis du ikke er sikker på hvordan du gjør dette, følger du instruksjonene nedenfor:
Merk: Denne operasjonen gjøres ikke fra StreamLabs-applikasjonen. Du må gjøre det direkte fra Twitch-kontoen.
- Åpne standard nettleser, besøk Twitch.tv og logg på med den samme kontoen du har koblet til i StreamLabs. På Twitch.tv klikker du på Logg Inn -knappen (øverst til høyre på skjermen.
- Når du er logget inn, klikker du på kontoikonet ditt (seksjon øverst til høyre) og klikker deretter på Innstillinger fra den nylig viste kontekstmenyen.
- Når du er inne i Innstillinger menyen, klikk på for å få tilgang til Tilkoblinger menyen, og bla deretter ned tilAndre tilkoblingerdelen og klikk på Koble fra knapp relatert til StreamLabs.
- Når StreamLabs-tilkoblingen er avsluttet, kan du gå tilbake til StreamLabs og koble Twitch-kontoen din igjen for å se om problemet nå er løst.
Hvis du fremdeles ser det samme henter kanalinformasjonen dinfeil når du prøver å gå live, gå ned til neste potensielle løsning nedenfor.
Metode 2: Tømme hver Twitch-informasjonskapsel
I følge mange berørte brukere kan du forvente å se denne feilkoden på grunn av et Twitch-informasjonskapselproblem. Selv om du bruker StreamLabs OBS, er appen fortsatt avhengig av nettleseren din for visse interaksjoner, så en ødelagt informasjonskapsel kan være ansvarlig for feilen "henter kanalinformasjonen din".
Hvis dette scenariet gjelder, bør du kunne løse dette problemet på to forskjellige måter:
- Du kan enten gå spesifikt etter Twitch-informasjonskapsler og slette dem utelukkende
- Du kan tømme hele informasjonskapsmappen fra nettleseren din.
Hvis du vil gå for den fokuserte tilnærmingen, er det her hvordan du renser de spesifikke Twitch-informasjonskapslene fra nettleseren din. Når du er inne i oppryddingsvinduet, bruk søkefunksjonen til å finne og slette alle Twitch-informasjonskapsler.
På den annen side, hvis du vil gå for en fullstendig opprydding, følg disse instruksjoner for rengjøring av hurtigbufferen og informasjonskapslene fra nettleseren din.
Hvis du allerede har fjernet informasjonskapslene og fortsatt har å gjøre med den samme feilkoden, kan du gå ned til neste potensielle løsning nedenfor.
Metode 3: Endring av strømmespråk
Selv om dette kan virke som en merkelig løsning, noen brukere som også hadde å gjøre med feilen henter kanalinformasjonen dinhar klart å løse problemet helt ved å velge et annet språk på nytt, og deretter endre det tilbake til forrige verdi.
Vi har ikke vært i stand til å finne en offisiell forklaring fra utviklerne, men berørte brukere mistenker at denne oppførselen skyldes en StreamLabs-feil.
Hvis du vil prøve denne potensielle løsningen, følger du instruksjonene nedenfor for midlertidig å endre Streaming-språket fra StreamLabs-applikasjonen:
- Åpne StreamLabs-kontoen og logg inn med Twitch-kontoen du har problemer med.
- Når du har logget på, kan du fortsette og klikke på Innstillinger (tannhjulikon nederst til venstre på skjermen).
- Fra Innstillinger -menyen i StreamLabs, velg Generell fanen fra venstre kolonne, flytt deretter til høyre del og bruk rullegardinmenyen under Språk å endre det til noe annet.
- Truffet Ferdig for å lagre endringene, lukk deretter StreamLabs-appen før du starter den på nytt.
- Ved neste oppstart av programmet, åpner du innstillingsskjermbildet igjen og endrer språket tilbake til det det var tidligere.
- Start et nytt streamingforsøk og se om du klarte å bli kvitt henter kanalinformasjonen dinfeil.
Hvis problemet fremdeles ikke er løst, kan du gå ned til neste potensielle løsning nedenfor.
Metode 4: Installere Visual C ++ Redist 2017
I følge noen berørte brukere kan du også forvente å se denne feilen i tilfeller der datamaskinen der StreamLabs OBS-applikasjonen er installert, mangler en kritisk C ++ Redist som er nødvendig for å lette streaming av spill.
Flere brukere som tidligere hadde det samme problemet har bekreftet at de klarte å fikse dette problemet ved å laste ned og installere en kompatibel versjon av Visual C ++ 2017-pakken.
Hvis du er usikker på hvordan du gjør dette, følger du instruksjonene nedenfor for å installere riktig versjon av Visual C ++ Redist 2017 x64-pakke:
- Åpne nettleseren din og besøk offisielle MIcrosoft.com nedlastingsside av nedlastingspakken for Visual C ++ Redist 2017.
- Når du er på riktig side, blar du ned til seksjonen Visual Studio 2015, 2017 og 2019 og klikker på vc_redist.x86.exe hvis Windows-versjonen din er på 32-bit eller vc_redist.x64.exe hvis Windows-versjonen din er på 64 bit.
- Når nedlastingen er fullført, dobbeltklikker du på .exe-installasjonsprogrammet, klikker Installere, følg deretter instruksjonene på skjermen for å installere den manglende Visual C ++ Redist-pakken.
- Når installasjonen er fullført, må du starte datamaskinen på nytt hvis du ikke blir bedt om å gjøre det automatisk, og se om feilen er løst når neste oppstart er fullført.
I tilfelle du fortsatt ender opp med henter kanalinformasjonen dinfeil når du prøver å bruke StreamLabs til å streame på Twitch, gå ned til neste potensielle løsning nedenfor.
Metode 5: Slette filen frontend-tools.dll
Som det viser seg, kan dette problemet også oppstå på grunn av noen type ødelagte filer etterlatt i obs-plugins-mappen til Streamlabs OBS. I de fleste tilfeller vil dette problemet begynne å oppstå etter at brukeren prøver å avinstallere et plugin for StreamLabs.
Hvis dette scenariet gjelder, bør du kunne løse problemet ved å navigere til stedet der StreamLabs lagrer plugin-filene og slette frontend-tools.dll.
Denne løsningen er bekreftet å være effektiv av flere brukere som klarte å løse feilen. Følg instruksjonene nedenfor for å fjerne det:
- Åpne File Explorer og naviger til følgende sted:
C: \ Programfiler \ Streamlabs OBS \ ressurser \ app \ node_modules \ obs-studio-node \ distribuere \ obs-plugins \
Merk: Hvis du installerte StreamLabs på et tilpasset sted, navigerer du der.
- Når du kommer til riktig sted, høyreklikker du på frontend-tools.ddl og velger Slett fra den nylig viste kontekstmenyen.
- Etter at du har slettet riktig .ddl, start datamaskinen på nytt, og start deretter StreamLabs igjen og se om problemet nå er løst.
Merk: Du kan få en advarsel om ”scenekorrupsjon”, men ikke bekymre deg, da det forsvinner neste gang du åpner appen.
Metode 6: Binding av StreamLabs til en IP
Som det viser seg kan dette problemet stamme fra et TCP- eller IP-problem. Hvis streamingforsøkene dine stadig nektes av henter kanalinformasjonen dinfeil eller en annen feilmelding (som ‘Ugyldig sti eller tilkoblings-URL‘Error), en ting du kan prøve å gjøre er å binde streamingforsøket til maskinens IP.
Denne operasjonen vil kreve at du kjenner IP-en din, slik at du kan binde den i StreamLab-applikasjonen.
Hvis du vil håndheve denne potensielle løsningen, kan du begynne å følge instruksjonene nedenfor:
- trykk Windows-tast + R å åpne opp en Løpe dialogboks. Skriv deretter inn ‘Cmd’ inne i tekstboksen og trykk Ctrl + Skift + Enter for å åpne en forhøyet ledetekst.
Merk: Når du ser UAC (Brukerkontoprompt), klikk Ja for å gi administrator tilgang.
- Når du er inne i den forhøyede CMD-meldingen, skriver du inn ‘Ipconfig’ og slå Tast inn for å få oversikt over nettverket ditt.
- Fra den returnerte listen, bla ned til nettverket du bruker for øyeblikket, og ta og kopier IPV4-adresse (vi trenger det litt senere)
- Nå som du har funnet ut IP-adressen din, åpner du StreamLabs-applikasjonen og klikker på Innstillinger ikonet (nederst til venstre på skjermen).
- Når du er inne i Innstillinger menyen, klikk på Avansert fra den vertikale menyen til venstre beveger de seg til høyre del og blar helt ned til Nettverk seksjon.
- Deretter utvider du på rullegardinmenyen og velger IP-en som du tidligere oppdaget i trinn 3 før du lagrer endringene.
- Forsøk å streame nok en gang fra StreamLabs og se om operasjonen er vellykket denne gangen.
Hvis det samme problemet fremdeles oppstår, kan du gå videre til neste metode nedenfor.
Metode 7: Last ned .NET Framework 4.7.2 (KUN Windows 7/8)
Hvis du støter på dette problemet i Windows 7 eller Windows 8.1, må du huske at det er et ekstra krav du må oppfylle før du kan streame innhold fra StreamLabs-applikasjonen.
Siden installasjonen av .NET Framework 4.7.2 ikke håndteres av WU-komponenten (som på Windows 10), må du installere den manuelt ved hjelp av de offisielle kanalene.
Noen brukere som også møtte denne feilmeldingen i StreamLabs på Windows 7 og Windows 8 har bekreftet at problemet ble løst når det manglende .NET framework ble installert.
Her er en rask trinnvis veiledning om hvordan du installerer det manglende .NET-rammeverket på datamaskinen din:
- Åpne standard nettleser og naviger til den offisielle nedlastingsside for .NET Framework 4.7.2.
- Når du kommer til riktig sted, blar du ned til Kjøretid delen og klikk på Last ned .NET Framework 4.7.2 Runtime.
- Når nedlastingen er fullført, åpner du installasjonsprogrammet og følger instruksjonene på skjermen for å fullføre installasjonen av det manglende .NET Framework, og start deretter datamaskinen på nytt.
- Etter at datamaskinen har startet opp igjen, åpner du StreamLabs og ser om problemet er løst ved å prøve å sette i gang igjen.
Hvis det samme problemet fremdeles oppstår, kan du gå ned til neste potensielle løsning nedenfor.
Metode 8: Installere StreamLabs på nytt med administratortilgang
Hvis ingen av løsningene ovenfor har fungert for deg, er en siste ting du kan prøve å installere StreamLab-applikasjonen på nytt og sikre at du tillater de installerte administratorrettighetene. Dette kan være effektivt siden installasjonsprogrammet kan ha problemer med å kopiere over noen filer i tilfelle det ikke har administratorrettigheter.
Hvis du tror dette scenariet kan gjelde, følger du instruksjonene nedenfor for å installere StreamLabs-appene med administratorrettigheter på nytt:
- trykk Windows-tast + R å åpne opp en Løpe dialogboks. Skriv deretter inn ‘Appwiz.cpl’ inne i tekstboksen og trykk Tast inn å åpne opp Programmer og funksjoner Meny.
- Når du er inne i Programmer og funksjoner menyen, bla nedover listen over installerte applikasjoner og finn StreamLabs OBS. Når du ser det, høyreklikker du på det og velger Avinstaller fra hurtigmenyen.
- Følg avinstalleringsinstruksjonene for å kvitte deg med appen, og start deretter datamaskinen på nytt.
- Når neste oppstart er fullført, besøk offisiell nedlastingsside av StreamLabs og start installasjonen.
- Når nedlastingen er fullført, må du ikke åpne den konvensjonelt. I stedet navigerer du til stedet der den ble lastet ned, høyreklikker på den og velger Kjør som administrator.
- Etter at installasjonen er fullført, åpne StreamLabs, logg på med Twitch-kontoen din igjen og se om feilen nå er løst.