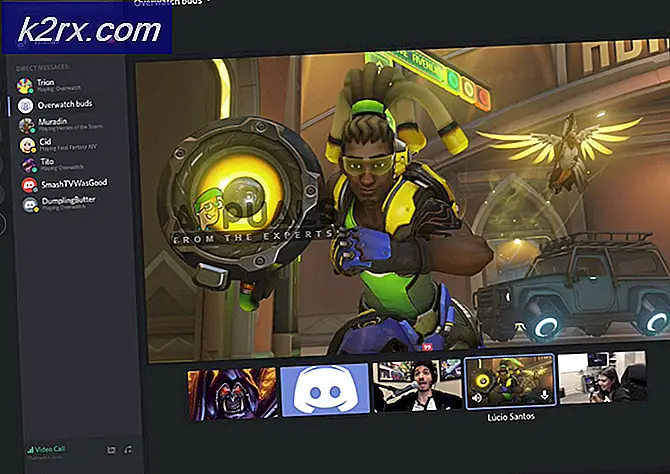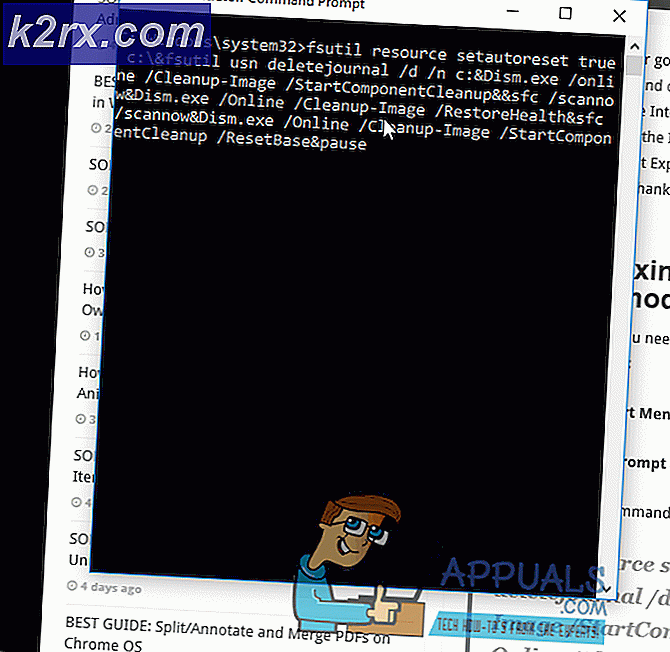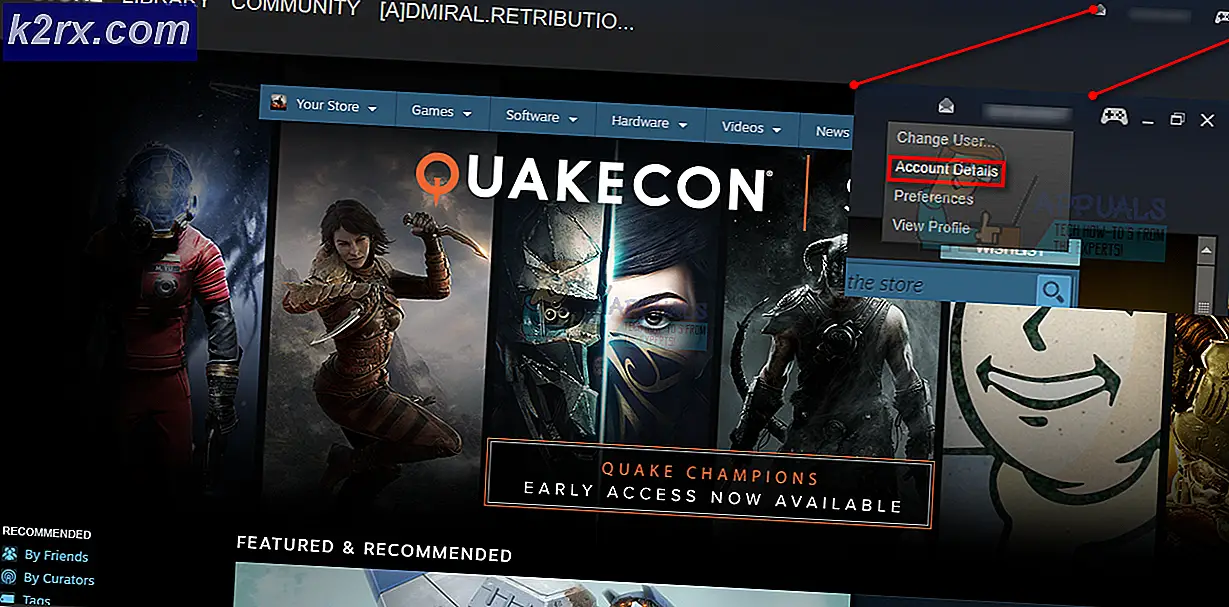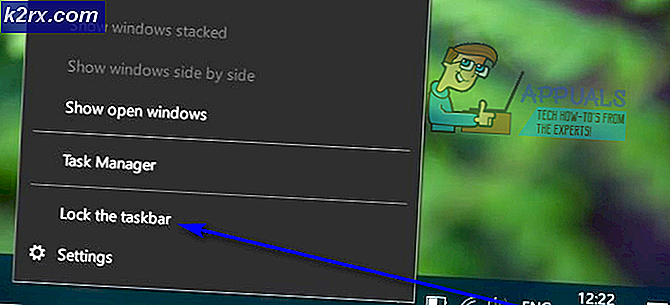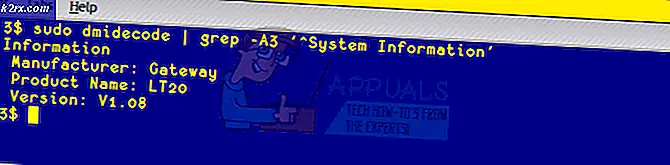Hvordan lagre bestemte eller valgte Excel-kolonner som en .csv-fil
I Microsoft Excel kan brukere eksportere data til en .csv-fil. Dette er et enkelt filformat som brukes til å lagre regneark og databaser, og som kan åpnes i en rekke operativsystemer og programmer. Dette enkle filformatet skiller verdier med kommaer (derav navnet kommaseparerte verdier ).
Når du lager en .csv på Microsoft Excel, kan en bruker kanskje bare velge dataene fra bestemte kolonner. En superuser.com-plakat forklarte:
Jeg vil eksportere spesifikt antall kolonner fra Excel til. CSV-fil. Jeg har rundt 10 kolonner som lname, fname, telefon, adresse, e-post og så videre. Hva skal jeg gjøre for å eksportere bare bestemte kolonner som lnam, e-post og så videre?
Det er mulig å velge de eneste kolonnene du har til hensikt å eksportere og lage en .csv-fil fra dem, ved hjelp av følgende metode.
Metode 1: Opprett en ny arbeidsbok
Den enkleste metoden for å lage din .csv-fil er å begynne med å velge den første kolonnen du vil eksportere. Du kan gjøre dette ved å trykke på brevet som representerer kolonnen øverst på siden. For eksempel, hvis en bruker har til hensikt å eksportere F, G og L kolonner, bør de begynne med å klikke på F- kolonnen øverst.
Brukeren må da holde nede Ctrl- tasten på tastaturet, og velg G og L. Dette lar deg velge flere kolonner. Du bør se highlighteren vises rundt hver fulle kolonne med data. Deretter trykker du på Ctrl og C, og deretter trykker du på Ctrl og N.
PRO TIPS: Hvis problemet er med datamaskinen eller en bærbar PC / notatbok, bør du prøve å bruke Reimage Plus-programvaren som kan skanne arkiver og erstatte skadede og manglende filer. Dette fungerer i de fleste tilfeller der problemet er oppstått på grunn av systemkorrupsjon. Du kan laste ned Reimage Plus ved å klikke herDen første tastaturkommandoen vil kopiere alle kolonnene du har markert, og den andre kommandoen åpner en ny arbeidsbok. Når en ny arbeidsbok har åpnet. Trykk en hvilken som helst celle i arket, og trykk deretter Ctrl og V, som vil lime inn dataene du kopierte fra den første wookbooken.
Deretter trykker du på Ctrl og S på tastaturet og i feltet nederst i vinduet som åpnes, velger du et navn for filen i dialogboksen som er merket Filnavn . Under navnet dialogboksen er det en boks som er merket Lagre som type. Klikk denne rullegardinmenyen og velg .csv. Trykk deretter på Save.
Metode 2: Bruk CSV-eksportert VBA
- Klikk ( her ) og last ned VBA
- Og installer den. Legg deretter inn skjemaet ved samtidig å trykke CTRL + SHIFT + C
- Marker deretter området som du vil eksportere
- Velg deretter mappen der du vil at eksporten skal lagres som CSV
- Navngi filen, format og spesifiser separatoren.
- Og klikk Eksporter.
PRO TIPS: Hvis problemet er med datamaskinen eller en bærbar PC / notatbok, bør du prøve å bruke Reimage Plus-programvaren som kan skanne arkiver og erstatte skadede og manglende filer. Dette fungerer i de fleste tilfeller der problemet er oppstått på grunn av systemkorrupsjon. Du kan laste ned Reimage Plus ved å klikke her