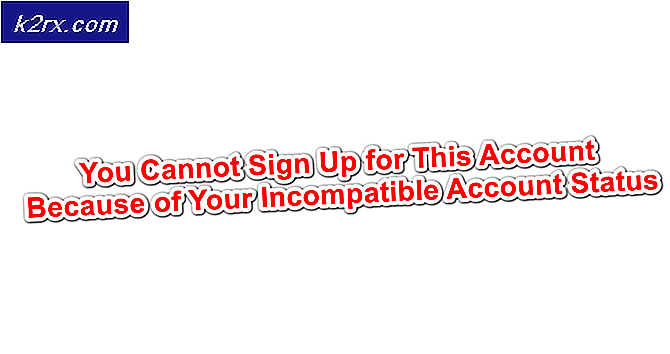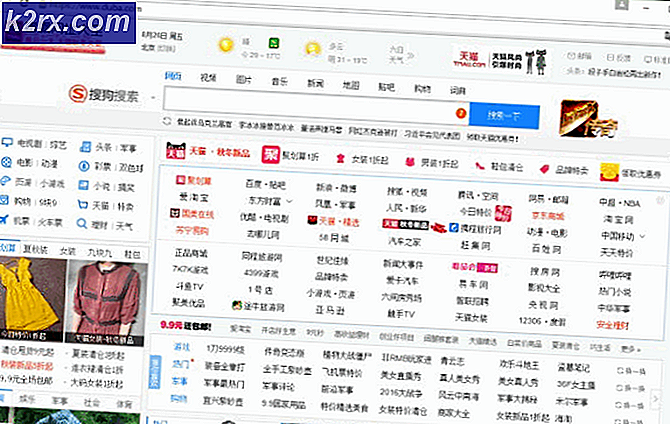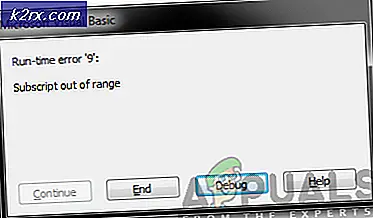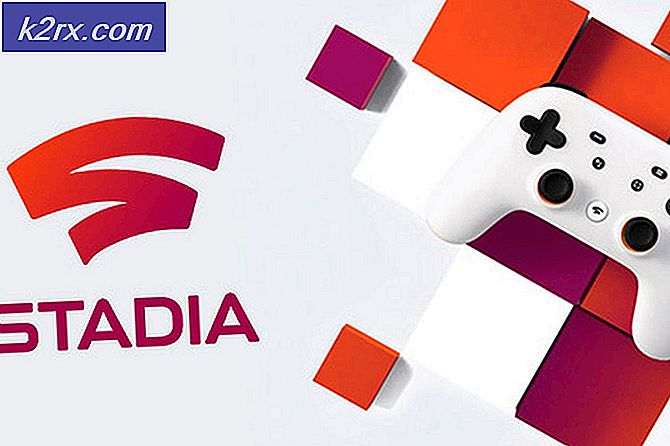Fiks: Stedet ditt er for øyeblikket i bruk Windows 10
Programmer som er installert på datamaskinen, kan få tilgang til Windows 10s posisjonstjenester for å trekke ut din fysiske plassering. Du vil se et systemstatusfeltikon som sier at Stedet ditt er i bruk, eller Stedet ditt har nylig blitt åpnet. Dette ikonet kan noen ganger bli veldig irriterende.
Hvis du vil at ikonet skal gå bort, kan du deaktivere lokaltilgang helt, kontrollere hvilke programmer som har tilgang til posisjonen din eller til og med skjule varslingslinjen slik at den ikke vises igjen og igjen.
Programmer som Maps bruker posisjonen din for å oppdage din fysiske plassering. Den vil få tilgang til posisjonen din og vise den på kartet. Selv om du åpner værprogrammet, får du tilgang til stedet og viser vær etter ditt område.
Løsning 1: Deaktivere plassering ved hjelp av Handlingslinje
Windows 10 introduserte et handlingssenter hvor du kan finne søknadsvarsler, samt forskjellige verktøy for å hjelpe deg med å få tilgang til hurtige innstillinger på datamaskinen. Handlingssenteret gjelder også alle tidligere varsler før du sletter dem manuelt. Dette er veldig nyttig hvis du savnet noe varsel og vil se det senere. Vi kan også deaktivere plasseringen ved hjelp av handlingssenteret.
- Trykk på Windows + A for å starte Action Center.
- Klikk nå på hurtigknappen for å bytte til eller fra plasseringstilgangen. Det er så enkelt som det.
Løsning 2: Slå plasseringen av eller på for denne enheten
Du kan også endre plasseringen av enheten din ved hjelp av Innstillinger. Du må være logget på som administrator for å utføre denne funksjonen. Hvis du (som administrator) deaktiverer posisjonsinnstillingene, vil alle andre brukere også ha posisjonen deaktivert til du aktiverer den på nytt. Men hvis du aktiverer det, kan de andre brukerne enten aktivere eller deaktivere plasseringen fra kontoene sine.
- Trykk på Windows + S for å starte søkefeltet og skriv Innstillinger . Åpne det første programmet som returnerer i resultatene.
- Klikk nå på Personvern fra listen over underkategorier som finnes i Innstillinger.
- Velg nå Sted med navigasjonsruten til stede på venstre side av skjermen.
- Klikk nå på ikonet Endre ikon under overskriften Placering. En ny dialogboks vises slik at du kan enten plassere deg eller av.
Løsning 3: Slå plasseringen av eller på for kontoen din
Hvis administratoren din allerede har aktivert plasseringen av denne enheten, slår du den på eller av tilsvarende. Vær oppmerksom på at disse endringene bare vil bli implementert på din brukerkonto. De andre regnskapene vil ha sine innstillinger forskjellig fra din.
- Trykk på Windows + S for å starte søkefeltet og skriv Innstillinger . Åpne det første programmet som returnerer i resultatene.
- Klikk på Personvern fra listen over underkategorier som finnes i Innstillinger.
- Velg nå Sted med navigasjonsruten til stede på venstre side av skjermen.
- På høyre side av skjermen vil du få en liten underposisjoneringstjeneste. Under er det et alternativ å enten slå på eller av. Klikk på den for å endre plasseringen tilsvarende.
Løsning 4: Endre tilgang til forskjellige applikasjoner
Du kan også endre plasseringen av forskjellige applikasjoner med innstillingene. Denne metoden er spesielt nyttig hvis du vil begrense tilgangspunktet til et bestemt program mens du gir tilgang til alle de andre.
PRO TIPS: Hvis problemet er med datamaskinen eller en bærbar PC / notatbok, bør du prøve å bruke Reimage Plus-programvaren som kan skanne arkiver og erstatte skadede og manglende filer. Dette fungerer i de fleste tilfeller der problemet er oppstått på grunn av systemkorrupsjon. Du kan laste ned Reimage Plus ved å klikke her- Trykk på Windows + S for å starte søkefeltet og skriv Innstillinger . Åpne det første programmet som returnerer i resultatene.
- Klikk på Personvern fra listen over underkategorier som finnes i Innstillinger.
- Velg nå Sted med navigasjonsruten til stede på venstre side av skjermen.
- Rull ned til slutten av siden. Her vil du se forskjellige applikasjoner oppført med deres tillatelse rett foran dem. Endre tillatelsen tilsvarende og avslutt Innstillinger når du er ferdig.
Vær oppmerksom på at andre programmer, for eksempel nettleseren din, fremdeles kan levere posisjoninformasjonen din til nettsteder som ber om det. Du må manuelt deaktivere disse innstillingene ved å åpne Privacy på nettleserne dine og fjerne merket fra tilgangsadressen.
Løsning 5: Endre plassering av kontoen din ved hjelp av Register
Du kan også utføre metode 3 direkte ved hjelp av en registerfil. Registerfiler gjør endringer i registeret ditt slik at innstillingen kan slås av i maskinens protokoller. Dette er en svært effektiv metode hvis du vil unngå tekniske detaljer og detaljer mens du slår av plasseringen for kontoen din. Gjør notat som ligner metode 3, denne løsningen vil fungere hvis administratoren din har aktivert plasseringen av enheten din. Hvis plasseringen er deaktivert som ved metode 2, vil du ikke kunne endre den.
- Last ned registerfilen for å deaktivere posisjonen din og lagre den på en tilgjengelig plassering.
- Dobbeltklikk filen for å kjøre. Hvis du blir spurt om du vil kjøre denne filen, trykker du på Ja.
- Registerverdiene vil bli endret og plasseringen av kontoen din blir deaktivert.
Du kan også aktivere plasseringen av kontoen din ved hjelp av denne metoden.
- Last ned registerfilen for å aktivere posisjonen din og lagre den på en tilgjengelig plassering.
- Følg trinnene 2 og 3 som er oppført ovenfor.
Løsning 6: Slå stedet på eller av for denne enheten
Du kan også utføre løsning 2 ved hjelp av registerfiler. Denne metoden er spesielt nyttig hvis du ikke ønsker å hengi seg til flere menyer og vil at oppgaven skal fullføres med ett enkelt klikk. Legg merke til at du må være logget på som administrator for å utføre kommandoen. Hvis du (som administrator) deaktiverer posisjonsinnstillingene, vil alle andre brukere også ha posisjonen deaktivert til du aktiverer den på nytt. Men hvis du aktiverer det, kan de andre brukerne enten aktivere eller deaktivere plasseringen fra kontoene sine.
- Last ned registerfilen for å aktivere plasseringen av denne enheten og lagre den på en tilgjengelig plassering.
- Dobbeltklikk for å åpne det. Hvis du blir bedt om av systemet om du vil åpne filen eller ikke, klikker du Ja.
Du kan også deaktivere plasseringen av denne enheten ved hjelp av registerredigering også.
- Last ned registerfilen for å deaktivere plasseringen til denne enheten og lagre den på en tilgjengelig plassering.
- Dobbeltklikk for å åpne det. Hvis du blir bedt om av systemet om du vil åpne filen eller ikke, klikker du Ja.
Løsning 7: Deaktiverer stedsvarsling
Hvis du ikke vil gjøre noen endringer i gjeldende plasseringsinnstillinger, men ikke vil se varselet, kan du enkelt deaktivere det. Dette betyr at posisjonen din fortsatt er tilgjengelig, men du vil ikke bli varslet om det.
- Trykk på Windows + S for å starte søkefeltet og skriv inn innstillinger i dialogboksen. Åpne det første resultatet som kommer fram.
- Klikk på System fra listen over underkategorier som finnes i innstillingene.
- Velg Varsler og handlinger ved hjelp av navigasjonsruten til stede på venstre side av skjermen.
- Rull ned til du ser Lokalvarsling Slå den av. Nå blir ikke varslingen vist på oppgavelinjen.
- Du kan også deaktivere varslingene for alle programmene ved å bytte alternativet Få meldinger fra apper og andre sendere .
PRO TIPS: Hvis problemet er med datamaskinen eller en bærbar PC / notatbok, bør du prøve å bruke Reimage Plus-programvaren som kan skanne arkiver og erstatte skadede og manglende filer. Dette fungerer i de fleste tilfeller der problemet er oppstått på grunn av systemkorrupsjon. Du kan laste ned Reimage Plus ved å klikke her