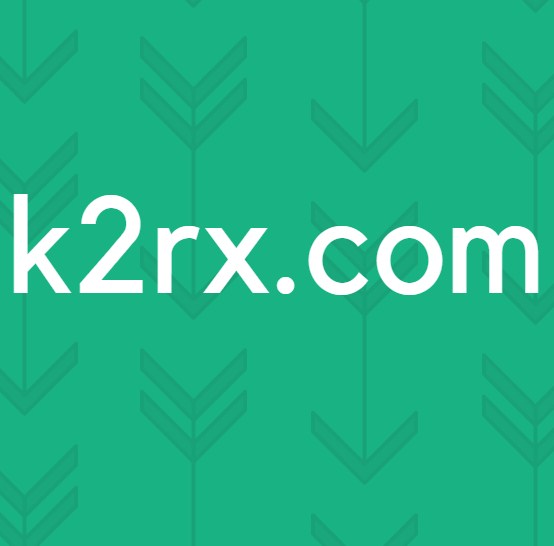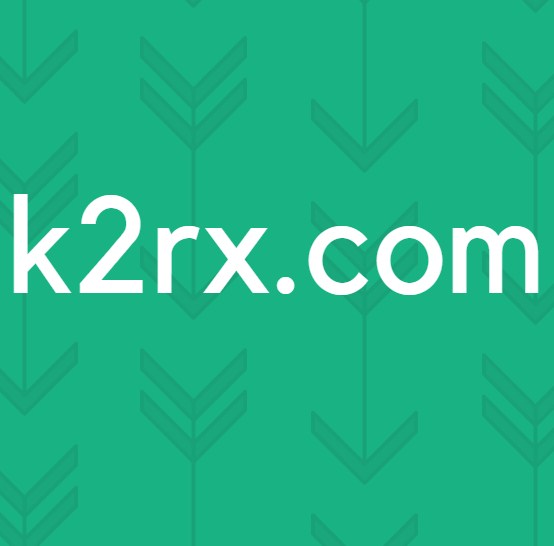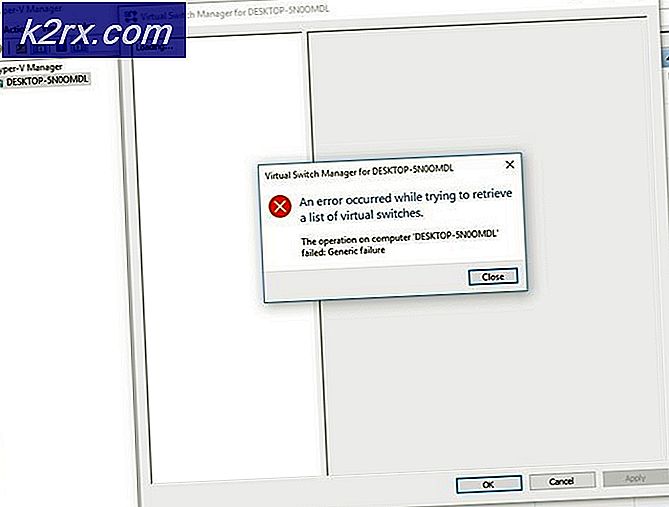Hvordan fikse Mac Black Screen på Wake After Sleep
Hvilemodus brukes ofte når du ønsker å spare strøm sammen med ikke å miste dataene du ikke har lagret. Selv om dette er en flott funksjon, kan det være tider når det kan vise seg å være frustrerende. Mange brukere har rapportert at de sto overfor et svart skjermproblem. Som det viser seg ser det ut til at dette skjer når Mac-en går i dvale. Dermed, hver gang de prøvde å vekke Mac-en, ville skjermen ikke komme tilbake, og de ville sitte igjen med en svart skjerm. Skjermen vil forbli svart selv etter flere taster.
Brukere er i stand til å høre Mac-oppstart når fansen starter og tastaturlysene tennes. Imidlertid ville skjermen forbli svart og ingenting ville skje. I et slikt tilfelle, for å få skjermen tilbake, ble brukerne tvunget til å utføre en hard omstart, hvoretter Mac-en ville starte opp normalt. Dette er ikke den tiltenkte oppførselen, og dette kan enten være forårsaket av en operativsystemfeil eller i sjeldne tilfeller din eksterne maskinvare.
Som det viser seg, synes problemet i noen tilfeller å være forårsaket av en feil med Mac os Catalina som vil forhindre at enheten våkner normalt etter å ha sovet. Det er imidlertid ikke det. Det skjer også til tider av ekstern maskinvare. Spesielt hvis du har brukt J5create Dock. Utvidelsene til docken som er lagret på Mac-en din, kan også forårsake problemet, derfor må du slette dem. Når det er sagt, la oss gå gjennom de forskjellige metodene du kan bruke for å bli kvitt problemet. Så uten videre, la oss komme i gang.
Metode 1: Slett J5create Drivers Extensions
Hvis du har brukt J5create dock (eller annen maskinvare fra J5create) eller fortsatt bruker den, er sjansen stor for at problemet ditt kan være på grunn av utvidelsene til docken som er lagret på din Mac. Ofte lagrer ekstern maskinvare utvidelsene i Mac-bibliotekets mappe. Derfor, i et slikt tilfelle, må du bare fjerne utvidelsene og deretter prøve å vekke Mac-en din for å se om problemet vedvarer. For å gjøre dette, følg instruksjonene nedenfor:
- Først av alt, åpne opp Finder og gå til Hjem katalog. Dette representeres vanligvis av et hjemmeikon med brukernavnet ditt foran.
- Alternativt kan du gå til Finder> Gå og velg deretter fra rullegardinlisten Hjem.
- Når du er i hjemmekatalogen, gå til Bibliotek mappe.
- I Bibliotek-mappen finner du og åpner Utvidelser mappe.
- Så når du er der, må du se etter Trigger5Core.kext, MCTTrigger6USB.kext, MCTTriggerGraphics.plugin og DJTVirtualDisplayDriver.kext filer. I noen tilfeller kan navnene være litt forskjellige, men hvis navnet starter med MCT, er sjansen stor for at de tilhører J5create-drivere.
- Fjern disse filene og start deretter Mac-en på nytt.
- Når Mac-en din har startet opp, la Mac-en sove og deretter vekke den for å se om problemet er løst.
Metode 2: Tilbakestill NVRAM
Som det viser seg, er NVRAM en liten mengde ikke-flyktig minne som brukes av Mac-enheter for å lagre noen spesifikke innstillinger, slik at de er raskt tilgjengelige. I noen scenarier kan problemer med svart skjerm også være forårsaket av NVRAM, i så fall må du tilbakestille den. Dette er helt trygt, og du mister ingen data, så du trenger ikke å bekymre deg. For å tilbakestille NVRAM, følg instruksjonene nedenfor:
- Slå først av Mac-en din.
- Når Mac-maskinen har slått seg helt av, slår du den på igjen, men holder umiddelbart nede Alternativ + Kommando + P + R nøklene.
- Hold nøklene nede i rundt 20 sekunder som du vil legge merke til at Macen startes på nytt.
- På noen Mac-enheter, a oppstartslyd er spilt. Du kan slippe tastene når du hører oppstartslyden for andre gang.
- Når du har gjort dette riktig, vil NVRAM tilbakestilles.
- Deretter logger du på Mac-en din og ser om problemet er løst.
Metode 3: Oppdater Mac-en
Som vi har nevnt ovenfor, kan problemet i noen tilfeller skyldes en operativsystemfeil. Dette har blitt rapportert av flere brukere, og det løser ofte problemet med å oppdatere din Mac til den siste tilgjengelige versjonen. Derfor må du sjekke om det er oppdateringer for din Mac. Dette kan gjøres ganske enkelt fra Systemvalg. Følg instruksjonene nedenfor for å se etter oppdateringer:
- Først av alt, åpne opp Systemvalg vinduet ved å velge det fra eple Meny.
- Etter at du har åpnet vinduet Systemvalg, klikker du på Programvare oppdatering alternativ.
- I programvareoppdateringsvinduet vil du bli vist om du har en tilgjengelig oppdatering.
- Hvis det er en oppdatering tilgjengelig, vil du bli vist en Oppdater nå knapp. Klikk på den for å begynne å laste ned oppdateringen.
- Når oppdateringen er installert, må du starte systemet på nytt og deretter sjekke om problemet fortsatt eksisterer.
Metode 4: Start opp i sikkermodus
Når det viser seg at hvis metodene ovenfor ikke fungerer bra for deg, kan du starte Macen din i sikkermodus og deretter la den sove i sikkermodus. Den skal våkne normalt i sikker modus. Når du har gjort det, må du starte systemet på nytt normalt uten å komme i sikker modus. Forhåpentligvis løser det problemet ditt, og du vil ikke oppleve det lenger. Dette har blitt rapportert av en bruker som sto overfor et lignende problem på macOS Catalina. Følg instruksjonene nedenfor for å vite hvordan du gjør alt dette:
- Slå først av Mac-en din.
- Deretter må du starte opp i sikker modus. Dette er ganske enkelt å gjøre. Start Mac-en og hold nede Skifte når Mac-en din starter opp.
- Når enheten har startet opp, vil du være i sikkermodus. Dette kan sees fra fargen på menyen som er rød i sikker modus.
- Etter det, la Macen gå i dvale i sikker modus. Så våkner den opp, og den skal gjøre det normalt.
- Til slutt, start Macen på nytt og start den på normalt. La den sove, og så våkne den opp for å se om problemet er løst.