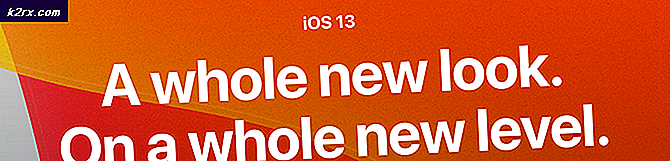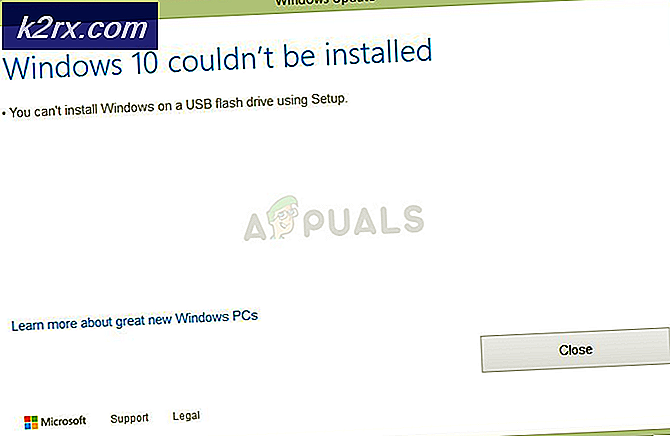Fix: Denne enheten kan ikke bruke en Trusted Platform Module
Hvis du får feilmeldingen ‘Denne enheten kan ikke bruke en Trusted Platform Module', Kan det oppstå hvis datamaskinen din ikke har en TPM-brikke eller på grunn av gruppepolicyene dine. Brukere har rapportert at når de prøver å kryptere en stasjon på Windows 10 ved hjelp av den innebygde BitLocker, blir de bedt om den nevnte feilmeldingen. Feilmeldingen inneholder løsningen hvis du ser nøye på den, men ikke alle har kompetanse til å implementere løsningen.
BitLocker er en viktig funksjon i Windows 10 og kommer vanligvis godt med når vi må kryptere bestemte harddisker for å forhindre at andre får tilgang til dem. Hvis du ikke allerede vet det, er Trusted Platform Module eller TPM en chip som kommer i de fleste hovedkort som brukes til å lage og lagre kryptografiske nøkler. Du vil være i stand til å omgå problemet når du har gått gjennom denne artikkelen.
Hva forårsaker feilmeldingen 'Denne enheten kan ikke bruke en Trusted Platform Module' på Windows 10?
Vel, som vi nevnte, oppstår denne feilen når du prøver å kryptere en stasjon med BitLocker, og er ofte forårsaket av følgende faktorer:
Når du kommer inn på løsningene, kan du bruke løsningene nedenfor for å løse problemet. Forsikre deg om at du bruker en administratorkonto ettersom noen få trinn er gitt nedenfor, vil kreve administrative rettigheter.
Løsning 1: Tillate BitLocker uten TPM
Som vi har nevnt ovenfor, oppstår feilen når hovedkortet ditt ikke har noen TPM-brikke. I et slikt tilfelle kan du omgå dette og tillate BitLocker uten TPM-brikke. For å gjøre dette må du redigere systemets gruppepolicy. Slik gjør du det:
- trykk Windows-tast + R å åpne Løpe dialogboks.
- Skriv inn 'gpedit.mscOg trykk deretter på Enter.
- Først når Lokal redaktør for gruppepolicy åpner, naviger til følgende katalog:
Datakonfigurasjon> Administrative maler> Windows-komponenter> BitLocker-stasjonskryptering> Operativsystemstasjoner
- Der finner duKrev ekstra godkjenning ved oppstartPolicy og dobbeltklikk for å konfigurere den.
- Innstillingen er som standard satt til Ikke konfigurert. Endre den til Aktivert.
- Etterpå må du sørge for atTillat Bitlocker uten kompatibel TPM'Avkrysningsrute.
- Klikk Søke om og deretter slå OK.
- Start systemet på nytt og se om det løser problemet.
Løsning 2: Gjenopprette datadomenet
Noen ganger kan problemet genereres av domenet du er koblet til. Hvis denne saken gjelder for deg, kan du prøve å løse problemet ved å forlate domenet og deretter bli med i det igjen. Slik forlater du domenet:
- trykk Windows Key + I å åpne Innstillinger.
- Gå til Kontoer og naviger deretter tilFå tilgang til arbeid og skoleFanen.
- Velg domenet du er koblet til, og klikk Koble fra.
- Følg popup-vinduene på skjermen for å forlate domenet.
- Start systemet på nytt.
- Du kan bli med i domenet igjen hvis du ønsker å gjøre det.
- Se om det løser problemet.
Disse løsningene vil mest sannsynlig løse problemet ditt, og du bør kunne bruke BitLocker igjen.