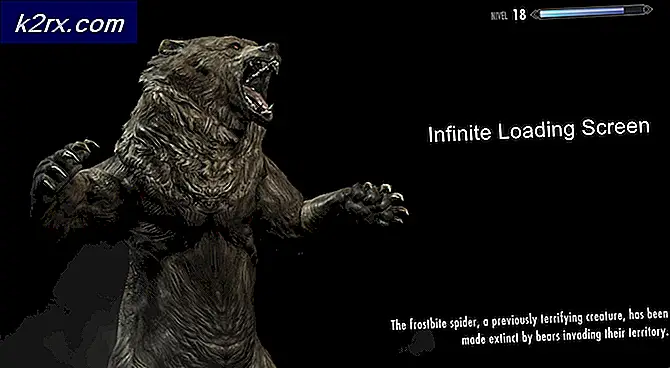Fix: Skriveren din har opplevd et uventet konfigurasjonsproblem
Flere Windows-brukere rapporterer at de får “Skriveren din har opplevd et uventet konfigurasjonsproblem”Feil hver gang de prøver å skrive ut noe på den lokalt tilkoblede skriveren. I noen tilfeller kan disse feilkodene vises ved siden av meldingen:0x80070002, 0x80040154.Problemet er ikke eksklusivt for en bestemt Windows-versjon ettersom det rapporteres å vises på Windows 7, Windows 8 og Windows 10.
Hva forårsaker feilen 'Uventet konfigurasjonsproblem' på noen skrivere?
Vi undersøkte dette problemet ved å se på forskjellige brukerrapporter og reparasjonsstrategier som ofte ble brukt til å feilsøke og løse problemet ved at brukere befant seg i en lignende situasjon. Basert på undersøkelsene våre er det flere forskjellige scenarier som er kjent for å utløse denne feilmeldingen:
Hvis du aktivt leter etter måter å løse denne nøyaktige feilmeldingen som hindrer deg i å bruke skriveren, vil denne artikkelen gi deg en liste over feilsøkingstrinn av høy kvalitet. Nedenfor oppdager du en samling metoder som andre berørte brukere har brukt for å løse dette spesielle problemet.
De potensielle løsningene nedenfor er sortert etter effektivitet og alvorlighetsgrad, så følg dem i den rekkefølgen de presenteres. En av metodene nedenfor er nødt til å løse problemet, uavhengig av den skyldige som utløser det.
Metode 1: Kjøre feilsøkingsverktøyet for skrivere
Som noen brukere har rapportert, har dette innebygde verktøyet potensialet til å løse problemet automatisk hvis problemet dekkes av en av de mange automatiserte reparasjonsstrategiene som dekkes av skriverens feilsøkingsprogram.
Så snart du starter feilsøkingsverktøyet for skrivere, vil verktøyet analysere din nåværende situasjon og avgjøre om noen av de forhåndsbestemte reparasjonsstrategiene gjelder i denne situasjonen. Hvis en er en kamp, blir du bedt om å bruke løsningen. Hvis alt går bra, vil dette ende opp med å løse problemet med minimalt med bry.
Her er en rask guide til hvordan du kjører Feilsøking for skriver:
- trykk Windows-tast + R for å åpne en dialogboks Kjør. Skriv deretter ”ms-innstillinger: feilsøk ” og trykk Tast inn å åpne opp Feilsøk fanen i Innstillinger app.
- Inne i Feilsøking fanen, gå til Kom i gang fanen og klikk på Skriver. Klikk deretter på Kjør feilsøkingsprogrammet knapp.
- Vent til den første skanningsperioden er fullført, og klikk deretter på Bruk denne løsningen hvis en reparasjonsstrategi anbefales.
- Når operasjonen er fullført, lukker du feilsøkingsvinduet og ser om du fortsatt får den samme feilmeldingen når du prøver å skrive ut noe fra standardskriveren.
Hvis det samme problemet fortsatt vedvarer, går du ned til neste metode nedenfor.
Metode 2: Legge til samme skriver igjen i skriver og skannere
Noen berørte brukere har klart å løse problemet ved å legge til den samme skriveren igjen i menyen Skrivere og skannere. Alle brukere som har ført til denne løsningen har rapportert at dette ikke skaper noen form for konflikt - det eneste mindre ulempen er at skriveren din blir oppført to ganger under Skrivere og skannere.
Her er en rask guide til hvordan du gjør dette:
- trykk Windows-tast + R for å åpne en dialogboks Kjør. Skriv deretter inn “Ms-innstillinger: skrivere” og trykk Tast inn å åpne Skrivere og skannere fanen i Innstillinger app.
- Når du får Skrivere og skannere å klikke på ‘+‘Ikon under Legg til skrivere og skannere.Vent til skriveren din blir identifisert igjen, og klikk deretter på den for å fullføre konfigurasjonen på nytt.
- Når du klarer å legge til skriveren igjen, start datamaskinen på nytt og se om problemet er løst ved neste oppstart.
Hvis du fremdeles støter på "Skriveren din har opplevd et uventet konfigurasjonsproblem”Feil, flytt ned til neste metode nedenfor.
Metode 3: Oppdatere skriverdriveren ved hjelp av Windows Update
Som det viser seg, er en grunn som kan utløse “Skriveren din har opplevd et uventet konfigurasjonsproblem”Feil er en svært utdatert skriverdriver. Flere berørte brukere har rapportert at problemet ikke lenger oppstod etter den brukte Windows Update for å finne og installere en oppdatert versjon av skriverdriveren.
Her er en rask guide for oppdatering av driverne dine ved hjelp av Windows Update:
- trykk Windows-tast + R å åpne opp en Løpe dialogboks. Skriv deretter inn “Devmgmt.msc” og trykk Tast inn for å åpne Enhetsbehandling. Hvis du blir bedt om det av UAC (brukerkontokontroll), klikk Ja å gi administrative privilegier.
- Innsiden Enhetsbehandling, bla gjennom listen over enheter og utvid Skrivere (utskriftskøer) nedtrekksmenyen.
- Høyreklikk på skriveren du har problemer med, og velg Oppdater driveren.
- Fra neste skjermbilde, klikk på Søk automatisk etter oppdatert driverprogramvare la Windows Update skanne og laste ned den nyere driverversjonen for skriveren.
- Når den nyere skriverdriveren er installert, må du starte datamaskinen på nytt og se om problemet er løst ved neste oppstart.
Hvis det samme “Skriveren din har opplevd et uventet konfigurasjonsproblem”Feil oppstår selv etter at du har oppdatert driveren eller Windows Update ikke kunne finne en nyere versjon, flytt ned til neste metode nedenfor.
Metode 4: Oppdater skriverdriveren manuelt
Hvis Windows Update ikke kunne oppdatere driveren automatisk, kan du også laste ned og installere driveren selv. Sjansene er at skriveren din allerede har programvare som kan oppdatere driveren.
Men siden ikke alle produsenter inkluderer automatisk oppdateringsprogramvare, er den mest generiske måten å oppdatere skriverdriveren automatisk på å avinstallere den nåværende og deretter laste ned den nyeste versjonen fra produsentens nettsted.
Her er en rask guide til hvordan du gjør dette:
- trykk Windows-tast + R å åpne opp en Løpe dialogboks. Skriv deretter inn “Devmgmt.msc” og trykk Enter for å åpne Enhetsbehandling.
- Utvid rullegardinmenyen tilknyttet Skrivere (eller utskriftskøer).Høyreklikk deretter på skriveren du har problemer med, og velg Avinstaller enheten. Du må bekrefte igjen før driveren avinstalleres.
Merk: Det er veldig viktig å unngå å starte datamaskinen på nytt i løpet av denne tiden. Å gjøre dette vil utløse Windows Update for å søke etter og installere en generisk versjon av driveren ved neste oppstart, noe som sannsynligvis vil ende opp med å produsere den samme feilen.
- Når du klarer å fjerne skriverdriveren, åpner du nettleseren og søker online etter produsentens nettsted. De nyeste versjonene av skriverdriveren er ofte tilgjengelige i delen Support.
- Når du finner og laster ned den siste driverversjonen, åpner du den og følger instruksjonene på skjermen for å installere den på systemet. Nesten alle skriverdrivere installerer selv, noe som betyr at de bare krever at du dobbeltklikker på dem og godtar UAC-ledeteksten for dem å installere.
- Når den nyere skriverdriveren er installert, start datamaskinen på nytt og se om problemet er løst når neste oppstart er fullført.
Hvis du fremdeles støter på det samme "Skriveren din har opplevd et uventet konfigurasjonsproblem”Feil, flytt ned til neste metode nedenfor.
Metode 5: Gjør skriveren delbar
Noen berørte brukere har klart å løse problemet ved å gjøre skriveren delbar i Windows 10. Som det viser seg, kan det hende du får “Skriveren din har opplevd et uventet konfigurasjonsproblem”Feil hvis du vil utløse utskriftssekvensen fra en annen datamaskin og den aktuelle skriveren ikke deles over nettverket.
Hvis dette spesifikke scenariet gjelder, kan du løse problemet veldig enkelt ved å gjøre skriveren delbar. Her er en rask guide til hvordan du gjør dette:
- trykk Windows-tast + R å åpne opp en Løpe dialogboks. Skriv deretter inn “Control.exe” og trykk Tast inn å åpne opp Kontrollpanel.
- Innsiden Kontrollpanel, bruk søkefunksjonen (øverst til høyre) for å søke etter “enhet og skrivere“. Klikk deretter på Enhet og skrivere fra søkeresultatene.
- Inne i Enhet og skrivere høyreklikk på skriveren du har problemer med, og velg Skriveregenskaper.
- Inne i skriveren Eiendommer skjermen, gå til Deling fanen.
- Inne i Deling kategorien, begynn med å merke av i boksen som er tilknyttet Del denne skriverenog sett deretter et navn på det.
- Klikk Søke om for å lagre endringene, og prøv å skrive ut noe og se om “Skriveren din har opplevd et uventet konfigurasjonsproblem”Feil er løst.
Hvis problemet fremdeles oppstår, gå ned til neste metode nedenfor.
Metode 6: Installere DLL-filen manuelt
Det er mulig at du ikke har DLL-filen riktig installert på datamaskinen. DLL-en som er ansvarlig for å kjøre skriveren riktig. Følg trinnene for å løse dette problemet: -
- Gå til dette stedet i File Explorer: C: \ Windows \ WinSxS
- Når du er der, klikker du på Søk-knappen og søker etter “Printconfig.dll”.
- Når du har funnet det, høyreklikker du på det og klikker på kopier.
(Hvis du ikke finner DLL-filen, kan du gå over til dette stedet og prøve å søke etter den: C: \ Windows \ System32 \ DriverStore \ FileRepository)
- Når filen er kopiert, gå over til dette stedet “C: \ Windows \ System32 \ spool \ drivers \ x64 \ 3 ″og lim inn filen du nettopp kopierte.
- Start datamaskinen og skriveren på nytt.
- Sjekk om problemet vedvarer.
Metode 7: Utføre en systemgjenoppretting
Hvis skriveren din fungerte normalt til nå, er sjansen stor for at en oppdatering eller et tredjepartsprogram du kanskje har installert, kan ha forstyrret det. Hvis dette spesifikke scenariet gjelder, vil du mest sannsynlig kunne løse problemet ved å returnere maskinen til en fullt fungerende tilstand.
Den raskeste og mest ikke-destruktive måten å gjøre dette på er ved å bruke Systemgjenoppretting. Dette verktøyet vil returnere maskinens tilstand til et tidligere tidspunkt. Hvis du er heldig nok til å ha et gjenopprettingspunkt datert før dette problemet oppdages, vil du kunne løse “Skriveren din har opplevd et uventet konfigurasjonsproblem”Feil veldig enkelt.
Dette er hva du trenger å gjøre:
- trykk Windows-tast + R å åpne opp en Løpe dialogboks. Skriv deretter inn “Rstrui” og trykk Tast inn å åpne opp Systemgjenopprettingsverktøy.
- Inne i den første Systemgjenoppretting klikk på Neste.
- På det neste skjermbildet må du sørge for at boksen tilknyttet Vis flere gjenopprettingspunkter er sjekket. Velg deretter et gjenopprettingspunkt som er eldre enn dette problemet, og trykk på Neste igjen.
- Truffet Bli ferdig for å starte gjenopprettingsprosedyren. Rett etter at du klikker på knappen, vil datamaskinen starte på nytt og den eldre tilstanden vil bli montert.
- Når neste oppstart er fullført, kan du prøve å skrive ut noe igjen og se om “Skriveren har hatt et uventet konfigurasjonsproblem”Feil er løst.
Hvis ingen av disse metodene har fungert for deg, er det mulig at produsenten har levert tilpassede modifiserte drivere som skal være stabile og kompatible for skriveren din spesifikt. Bare gå til det offisielle støttenettstedet til skriveren din, og søk etter driverne ved hjelp av modellnummeret.