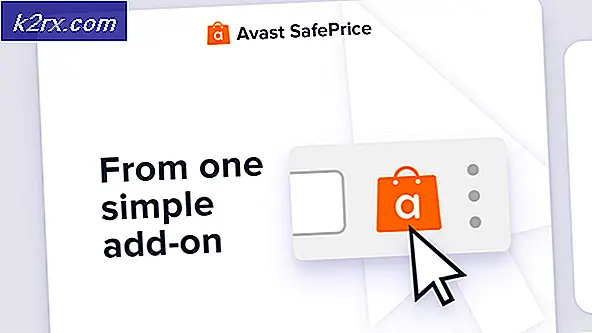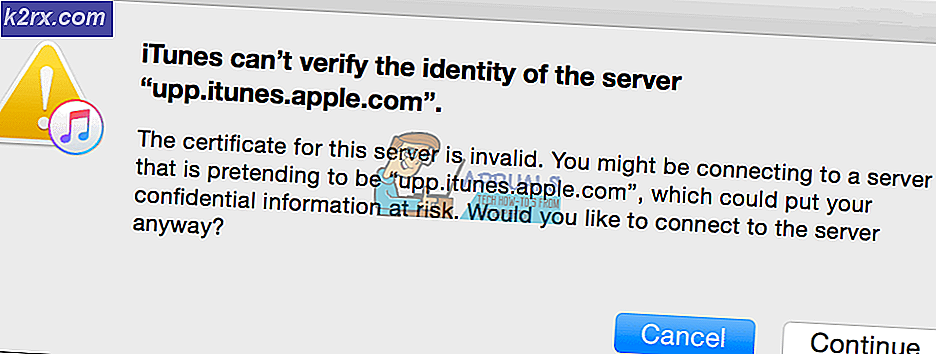Slik løser du Lenovo EasyCamera-problemer på Windows 10
Lenovo's EasyCamera led av mange problemer når brukerne oppgraderte sine enheter til Windows 10. Noen brukere rapporterte at det kontinuerlig rullet horisontalt, noe som betyr at du ikke kan bruke den til videochatting og slik, og for noen var det helt dysfunksjonelt.
Denne situasjonen skyldtes for det meste inkompatibilitet mellom de gamle driverne og Windows 10, og hvis du er en av de berørte brukerne, har du utvilsomt prøvd å blande med sjåførene for å løse noe. Heldigvis ble problemet løst senere med oppdateringer for Windows, samt driverne for Lenovo, men det er noen brukere som står overfor det.
Hvis du er en av dem, vennligst les videre, siden det finnes en mengde løsninger som kan hjelpe deg med å få ditt webkamera tilbake til sin fullt operative tilstand.
Metode 1: Avinstaller og installer deretter YouCam-programvaren på nytt
Hvis du har denne programvaren på datamaskinen din, er det sjansene for at det forårsaker konflikter med webkamera driveren din. Hvis du avinstallerer det, og deretter installerer det på nytt fra Cyberlinks nettsted, har du blitt rapportert å fungere, så følg trinnene for å gjøre det.
- Trykk på Windows- tasten på tastaturet, skriv Endre eller fjern et program og åpne resultatet.
- I listen over programvare som er installert på datamaskinen, finner du YouCam-programvaren. Klikk på den og klikk på Avinstaller- knappen øverst. Følg veiviseren for å avinstallere programvaren, og start systemet på nytt.
- Gå til nedlastingsmappen din og bruk oppsettveiviseren du lastet ned fra Cyberlinks nettsted for å installere YouCam på nytt. Start systemet på nytt, og webkameraet ditt skal fungere igjen.
Metode 2: Oppdater driverne fra Enhetsbehandling
Driverne som fungerte for det forrige operativsystemet, fungerer kanskje ikke med Windows 10, og bør derfor oppdateres.
- Trykk på Windows- knappen på tastaturet, skriv Enhetsbehandling og trykk Enter for å åpne resultatet.
- Under Imaging-enheter, høyreklikk Lenovo Easy Camera og velg Oppdater driverprogramvare.
- Følg veiviseren for å oppdatere driverne og start systemet på nytt til slutt. Nettkameraet ditt skal fungere uten problemer nå.
Metode 3: Avinstaller programvaren og la Windows Update finne den rette
Hvis Enhetsbehandling ikke fant de riktige driverne, er neste trinn å la Windows Update søke etter dem. For å gjøre dette, bør du først avinstallere de eksisterende.
PRO TIPS: Hvis problemet er med datamaskinen eller en bærbar PC / notatbok, bør du prøve å bruke Reimage Plus-programvaren som kan skanne arkiver og erstatte skadede og manglende filer. Dette fungerer i de fleste tilfeller der problemet er oppstått på grunn av systemkorrupsjon. Du kan laste ned Reimage Plus ved å klikke her- Bruk trinn 1 og 2 fra den forrige metoden, finn Lenovo Easy Camera- driveren, og høyreklikk den. Denne gangen, i stedet for Update Driver Software, bør du velge Avinstaller. Vent til veiviseren for å fullføre og starte systemet på nytt.
- Når du har startet opp Windows på nytt, trykker du på Windows- tasten på tastaturet ditt og skriver Søk etter oppdateringer, og åpner deretter resultatet, og du vil være innenfor Windows Update.
- Trykk på Sjekk etter oppdateringer, og vent på at Windows skal gjøre det. Det vil oppdage de manglende webkamera drivere og oppdatere dem med de riktige. Du må kanskje starte systemet på nytt en gang til når det er gjort, og ditt webkamera vil være tilbake til det normale.
Metode 4: Avinstaller driverne, og installer de nyeste fra Lenovos nettsted
Hvis tidligere metoder mislyktes, må du installere de nyeste tilgjengelige driverne for enheten. Du kan finne dem på Lenovos nettsted for nedlasting av driver, ved å søke etter produktet ditt.
- Bruk det første trinnet fra forrige metode for å avinstallere driverne og starte systemet på nytt.
- Gå til nedlastingsmappen din og installer driverne du lastet ned. Start systemet på nytt og webkameraet skal være i orden.
Alternativt trinn 2: (Gjelder for Lenovo Z500 bærbare datamaskiner)
Åpne partisjonen der operativsystemet ditt er installert etter at driveren har hentet filene, og åpne driveren- mappen. Finn inn i webkamera drivere mappen og åpne den.
På innsiden finner du drivere for flere merker - åpne og installer Chicony- ene, og de vil fikse feilen din.
Metode 5: Installér de generiske USB Video Enhetsdrivere manuelt
Dette er det siste alternativet fordi den generiske driveren kanskje ikke tilbyr den komplette funksjonaliteten som du vil få med Lenovo Easy Camera- driveren.
- Bruk de forrige metodene for å komme til menyen for å oppdatere Lenovo Easy Camera, men denne gangen velger du Browse my computer for driverprogramvare.
- I det neste vinduet velger du La meg velge fra en liste over enhetsdriverne på datamaskinen min, og du vil bli presentert med en liste over drivere for webkameraet.
- Velg USB Video Device driveren og klikk Neste for å installere den. Når det er ferdig, start systemet på nytt og alt kommer tilbake til det normale.
Det er ingen hemmelighet at oppgradering fra et tidligere operativsystem til Windows 10 forårsaket mange problemer for en rekke brukere. Problemet med webkameraet med Lenovo er en av dem. Det er imidlertid et ganske anstendig antall løsninger du kan prøve, og blant dem vil det utvilsomt være en som hjelper deg med å fikse webkameraet ditt - så ikke kast bort et øyeblikk og begynn å fikse det.
PRO TIPS: Hvis problemet er med datamaskinen eller en bærbar PC / notatbok, bør du prøve å bruke Reimage Plus-programvaren som kan skanne arkiver og erstatte skadede og manglende filer. Dette fungerer i de fleste tilfeller der problemet er oppstått på grunn av systemkorrupsjon. Du kan laste ned Reimage Plus ved å klikke her