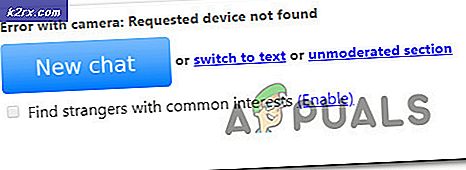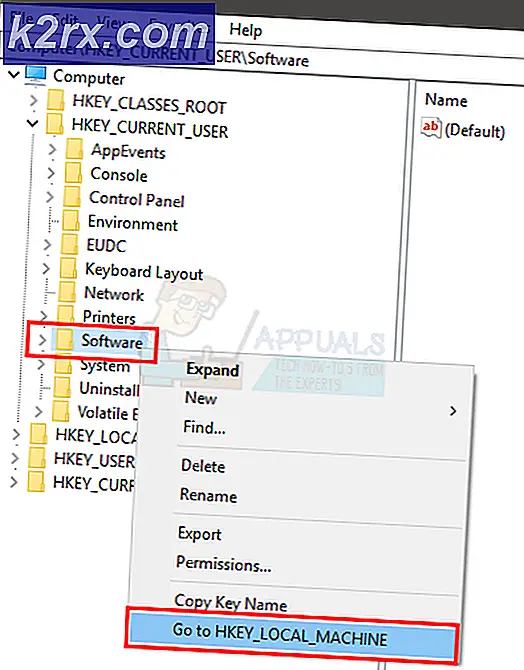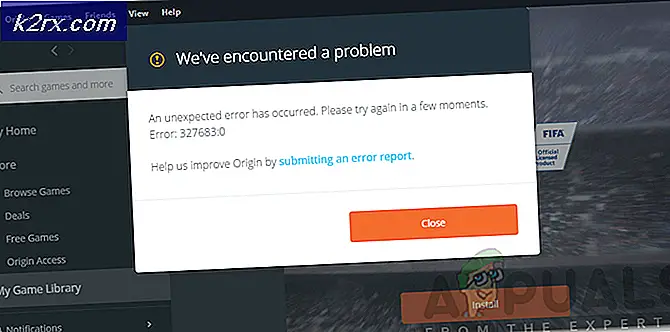[FIXED] ‘Noe gikk galt. Prøv å åpne Innstillinger senere 'i Windows 10 Update
Du kan støte på Windows 10-oppdateringsproblemet hvis tjenestene som er viktige for driften av Windows-oppdateringen ikke er riktig konfigurert. Videre kan ødelagt Windows-installasjon også forårsake feilen som diskuteres.
Brukeren støter på problemet når han lanserer Windows-oppdateringen i systemets Innstillinger, men står overfor "Noe gikk galt. Prøv å åpne innstillingene på nytt senere" beskjed.
Før du går videre med løsningene for å fikse Windows-oppdatering, må du kontrollere om ren oppstart av systemet løser problemet. Videre må du sørge for at nr. 3rd festverktøyet (f.eks. StopUpdates10) for å administrere Windows-oppdateringen er installert på systemet ditt.
Løsning 1: Endre oppstartstypen til UOS-tjenesten til Automatisk
Update Orchestrator Service (UOS) er viktig for at Windows-oppdateringene skal fungere riktig. Du kan støte på feilen ved hånden hvis oppstartstypen til tjenesten ikke er satt til automatisk, da den kan skape inkompatibilitet mellom OS-modulene. I dette scenariet kan det løse problemet å endre oppstartstypen til UOS-tjenesten til automatisk.
- Trykk på Windows-tasten og søk etter Tjenester. Høyreklikk deretter i søkeresultatet Tjenester og velg Kjør som administrator.
- Dobbeltklikk nå på Oppdater Orchestrator Service for å åpne egenskapene.
- Deretter utvide rullegardinboksen til oppstartstype og velg Automatisk.
- Klikk nå på Påfør / OK knapper og start på nytt din PC.
- Ved omstart må du sjekke om Windows 10-oppdateringsproblemet er løst.
- Hvis ikke, endre oppstartstype for Windows Update-tjenesten til Automatisk og sjekk deretter om problemet er løst.
Løsning 2: Bruk ledeteksten
Hvis løsningen ovenfor ikke løste problemet ditt, kan det løse problemet å bruke de relevante cmdlets i den forhøyede ledeteksten for å redigere de relevante innstillingene / konfigurasjonene på systemet ditt.
- Start Windows-menyen ved å trykke på Windows-tasten og søk etter Ledeteksten. Høyreklikk deretter på resultatet av ledeteksten og velg Kjør som administrator.
- Deretter henrette følgende en etter en:
Net Stop bits Net Stop wuauserv Net Stop appidsvc Net Stop cryptsvc Ren% systemroot% SoftwareDistribution SoftwareDistribution.bak Ren% systemroot% system32catroot2 catroot2.bak Net Start bits Net Start wuauserv Net Start appidsvc Net Start cryptsvc
- Nå start på nytt PCen din og ved omstart, sjekk om Windows-oppdateringen fungerer bra.
Løsning 3: Bruk Registerredigering
Windows-oppdateringen fungerer kanskje ikke som den skal hvis de aktuelle registernøklene ikke er riktig konfigurert. I dette tilfellet kan redigering av relevante registernøkler løse problemet.
Advarsel: Vær veldig forsiktig da redigering av systemregisteret krever en viss kompetanse, og hvis du ikke gjør det med rette, kan du forårsake evig skade på operativsystemet, systemet eller dataene dine.
- Lag en sikkerhetskopi av systemets register.
- Trykk på Windows-tasten, og søk i søkefeltet Registerredigering. Høyreklikk deretter på Registerredigering i resultatene som trekkes av søk, og velg Kjør som administrator.
- Deretter navigere til følgende:
Datamaskin \ HKEY_LOCAL_MACHINE \ SYSTEM \ CurrentControlSet \ Services \ UsoSvc
- Nå, i høyre rute i vinduet, dobbeltklikker du på Start og endrer dens verdi til 2.
- Gå deretter ut av Registerredigering på PCen og start PCen på nytt.
- Ved omstart, sjekk om Windows-oppdateringen fungerer bra.
- Hvis ikke, sjekk om gjenoppretting av Windows Update-registerverdiene til standardverdiene løser problemet (du kan bruke nøkkelen fra en annen fungerende, men sikker PC).
Datamaskin \ HKEY_LOCAL_MACHINE \ SYSTEM \ CurrentControlSet \ Services \ wuauserv
Løsning 4: Opprett en ny brukerkonto
Windows-oppdateringene fungerer kanskje ikke riktig hvis systemets brukerprofil er skadet. I denne sammenheng kan det opprette en ny brukerprofil og deretter oppdatere systemet.
- Opprett en ny lokal brukerprofil på systemet ditt (sørg for at kontoen er av administratorens art) og slå av PCen.
- Nå strøm på systemet ditt og Logg Inn til den ved å bruke den nyopprettede profilen for å sjekke om oppdateringsproblemet er løst.
Løsning 5: Utfør en SFC-skanning
Windows-oppdateringen fungerer kanskje ikke som den skal hvis filene som er viktige for driften, er korrupte. I denne sammenheng kan det å løse en SFC-skanning (som kan finne og reparere korrupte OS-filer) løse problemet.
- Utfør en SFC-skanning av systemet ditt (det kan hende du må bruke sikker modus på systemet). Denne skanningen kan ta litt tid å fullføre, så utfør det når du kan spare systemet ditt i god tid.
- Sjekk nå om Windows-oppdateringer fungerer som de skal.
Løsning 6: Utfør en stedlig oppgradering av systemet ditt
Hvis ingen av løsningene har fungert for deg, kan det løse problemet å utføre en oppgradering av Windows på systemet ditt.
- Start en nettleser og nedlasting verktøyet Media Creation for Microsoft.
- Deretter lansering de nedlastet fil med administratorrettigheter og velg Oppgrader denne PC-en nå.
- Velg nå alternativet for Behold Windows-innstillinger, personlige filer og apper og vente for fullføring av oppgraderingsprosessen.
- Etter at oppgraderingen er fullført, sjekk om oppdateringsproblemet er løst.
- Hvis ikke, utfør deretter en reparasjonsinstallasjon av Windows på systemet ditt, og forhåpentligvis løses Windows 10-oppdateringsproblemet.
Hvis problemet fortsatt er der, da heller bruk en 3rd festverktøy for å administrere Windows-oppdatering (f.eks. StopUpdates10) eller utføre en ren installasjon av Windows.