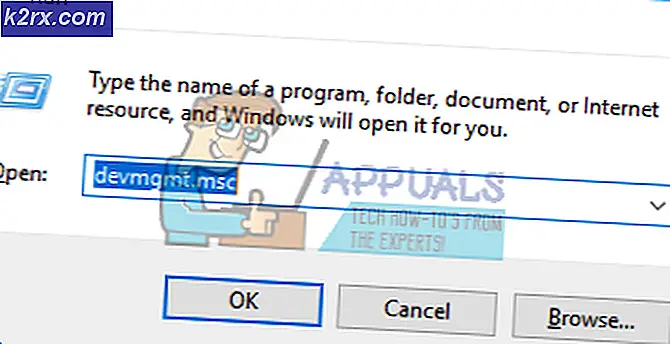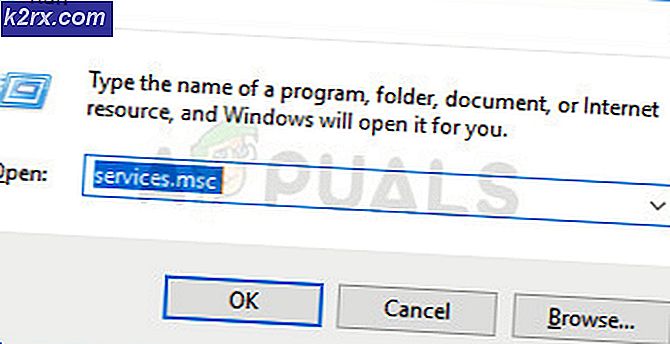Hvordan fikse kameraet ikke funnet feil på Omegle
Flere brukere har nådd oss med spørsmål etter at de ikke har kunnet bruke kameraet med Omegle. I de fleste tilfeller rapporteres det at problemet ledsages av følgende feilmelding: “Feil med kamera: Forespurt enhet ikke funnet ”. De fleste berørte brukere rapporterer at kameraet tidligere fungerte bra på Omegle og fortsatt fungerer for andre applikasjoner som bruker det (inkludert Skype, Messenger osv.). Problemet ser ikke ut til å være spesifikt for en bestemt Windows-versjon siden det rapporteres å forekomme på Windows 7, Windows 8.1 og Windows 10.
Hva forårsaker kameraproblemet med Omegle?
Vi undersøkte dette problemet ved å se på forskjellige brukerrapporter og reparasjonsstrategiene som ofte brukes til å enten fikse eller omgå dette problemet. Basert på undersøkelsene våre er det flere potensielle skyldige som kan ende opp med å utløse dette problemet:
Hvis du for øyeblikket ønsker å løse det samme problemet og ikke har lyktes, vil denne artikkelen gi deg flere feilsøkingstrinn. Nedenfor finner du et par metoder som andre brukere i en lignende situasjon har brukt for å løse kameraproblemene med Omegle. Alle de potensielle løsningene du ser nedenfor, er bekreftet å være effektive av minst en bruker.
For de beste resultatene, anbefaler vi deg å følge metodene i den rekkefølgen de presenteres, siden guidene nedenfor er sortert etter effektivitet og alvorlighetsgrad. En av løsningene bør ende opp med å løse problemet uavhengig av den skyldige som ender med å forårsake det.
Metode 1: Lukk andre programmer som bruker kameraet
Det er også mulig at kameraet ikke fungerer i Omegle fordi det for øyeblikket brukes av et annet program. Når dette skjer, vil nettleseren du bruker ikke få tillatelse til å bruke kameraet til Omegle fordi en annen app allerede bruker det. Flere berørte brukere har rapportert at problemet ble løst etter at de lukket et annet program som brukte webkamerafunksjonaliteten. Dette rapporteres vanligvis å være effektivt med integrerte webkameraer.
Noen av de vanligste synderne som rapporteres i dette tilfellet er Skype, Messenger (UWP-versjon), Google Hangouts, Whatsapp Web og Viber.
Hvis du ikke klarer å finne ut hvilket program som bruker kameraet, er det lurt å deaktivere tillatelsene for dem alle (bare for å bekrefte at synderen er en av dem).
Her er en rask guide om hvordan du deaktiverer apptillatelser til kameraet:
- trykk Windows-tast + R for å åpne en dialogboks Kjør. Skriv deretter inn “ms-settings: privacy-webcam” og trykk Tast inn å åpne opp Kamera fanen i Innstillinger app.
- Når du kommer til Kamera-fanen, blar du ned til Velg hvilke apper som har tilgang til kameraet ditt fanen. Når du kommer dit, sett hver bryter til av til nei UWP (Universal Windows Platform) programmet har tilgang til din Kamera.
- Når hver kameratillatelse er deaktivert, åpner du Omegle-nettappen igjen og ser om problemet er løst.
Merk: I tilfelle problemet ikke lenger oppstår mens alle apper ikke har lov til å bruke applikasjonen, må du systematisk aktivere hver av dem igjen før du finner ut hvilken applikasjon som er ansvarlig.
Når du har lukket applikasjonen som brukte webkameraet, kan du prøve å bruke kameraet sammen med Omegle og se om problemet nå er løst.
Hvis denne løsningen ikke gjelder for din nåværende situasjon, eller den ikke tillot deg å løse “Feil med kamera: Forespurt enhet ikke funnet ”,gå ned til neste metode nedenfor.
Metode 2: Oppdaterer nettleseren til den nyeste versjonen
Omegle gjennomgikk noen endringer som påvirket funksjonaliteten hos visse nettlesere til de fikk tak i den nye teknologien ved å gi ut oppdateringer. Med dette i bakhodet er det fullt mulig at du støter på dette problemet fordi du bruker en utdatert nettleser som ennå ikke er utstyrt for å støtte Omegle.
Den gode nyheten er at alle de populære nettleserne nå er tilpasset for å støtte Omegle og måten den bruker webkameraet på. Flere berørte brukere har rapportert at de klarte å løse problemet etter at de oppdaterte nettleserversjonen til den siste.
Merk: Hvis du støter på dette problemet på Windows Edge eller Internet Explorer, er det ikke nødvendig å følge instruksjonene nedenfor, da disse to nettleserne oppdateres automatisk over Windows Update.
Nedenfor finner du tre separate guider for oppdatering av 3 av de mest populære nettleserne (Chrome, Firefox, Opera) til den nyeste versjonen. Følg den guiden som gjelder for din situasjon.
Oppdaterer Chrome til den nyeste versjonen
- Åpne Chrome og klikk på handlingsknappen øverst til høyre på skjermen.
- Gå deretter til fra den nylig dukket opp menyen Hjelp> Om Google Chrome.
- På neste skjermbilde, vent til skanningen er fullført, og klikk deretter på Oppdater Google Chrome hvis en ny versjon blir oppdaget.
- Når oppdateringen er installert, start nettleseren på nytt og se om Omegle fungerer normalt.
Oppdaterer Firefox til den nyeste versjonen
- Åpne Firefox og klikk på handlingsknappen øverst til høyre. Klikk deretter på Hjelp og velg Om Firefoxfra den nylig dukkede sidemenyen.
- Inne i Om Mozilla Firefox-vinduet, klikk på Start på nytt for å oppdatere Firefox. Vent deretter til prosessen er fullført. Hvis du blir bedt om det av UAC (brukerkontokontroll) spør, klikk på Ja for å gi administratorrettigheter.
- Når nettleseren din starter på nytt, kan du gå til Omegle og se om problemet er løst.
Oppdaterer Opera til den siste versjonen
- Klikk på Opera-ikonet øverst til venstre på skjermen. Klikk deretter på Oppdatering og gjenoppretting fanen.
- Vent til Opera skanner etter en ny versjon. Hvis en ny versjon blir funnet, starter nedlastingen automatisk. Vent til prosessen er ferdig.
- Når oppdateringen er lastet ned, klikker du på Oppdater nåog vent til prosessen er fullført.
- Når oppdateringen er installert, starter datamaskinen din på nytt, og den nye versjonen blir installert. Når nettleseren din er oppdatert, åpner du Omegle og ser om problemet er løst.
Hvis problemet fremdeles ikke er løst, og du fremdeles ikke kan bruke webkameraet ditt med Omegle, kan du gå ned til neste metode nedenfor.
Metode 3: Rengjøre nettleserens informasjonskapsler
Det er også mulig at grunnen til at du ikke lenger kan bruke datamaskinens kamera på Omegle, er at en ødelagt informasjonskapsel blokkerer funksjonen. Andre berørte brukere har rapportert at problemet ble løst etter at de ryddet informasjonskapslene fra nettleseren.
Trinnet med å fjerne informasjonskapslene vil være forskjellig fra nettleser til nettleser, men det er ett verktøy som kan fjerne informasjonskapslene umiddelbart, uavhengig av hvilken nettleser du bruker.
Merk: Hvis du ikke vil installere et tredjepartsverktøy, kan du alltid fjerne informasjonskapslene manuelt fra nettleserens innstillinger. Men trinnene for å gjøre dette er spesifikke for hver nettleser.
Her er en rask guide til installering og bruk av Ccleaner for å fjerne informasjonskapsler i nettleseren og løse problemet med Omegle-kameraet:
- Besøk denne lenken (her) og installer den gratis versjonen av Ccleaner fra en nedlastingskobling.
- Når installasjons kjørbarheten er installert, dobbeltklikker du på den og følger instruksjonene på skjermen for å installere programvaren på systemet.
- Når installasjonen er fullført, åpner du Ccleaner. Klikk deretter på fra hovedgrensesnittet Egendefinert rengjøring fra den vertikale menyen til venstre.
- Deretter sjekker du applikasjoner kategorien og fjern merket for alt bortsett fra elementene relatert til nettleseren din. I vårt tilfelle er nettleseren som vi støter på problemet Opera.
- Når installasjonen er fullført, fjerner du informasjonskapslene ved å klikke på Kjøre vask.
- Klikk på neste ledetekst Fortsette for å starte oppryddingsprosessen.
- Når prosessen er fullført, lukker du Ccleaner, åpner nettleseren som forårsaket problemene med Omegle og ser om problemet nå er løst.
Hvis det samme kameraproblemet oppstår (“Feil med kamera: Forespurt enhet ikke funnet ”),gå ned til neste metode nedenfor.
Metode 4: Bruke en annen nettleser (kun Chrome)
Hvis du bruker Chrome, kan dette spesielle problemet også oppstå på grunn av en endring av Googles policy. For en stund siden bestemte teknogiganten seg for å forby Flash-plugins fra å få tilgang til visse funksjoner implementert i nettleseren - webkameraet og mikrofonen er blant de viktigste.
Flere berørte brukere rapporterte at de klarte å løse problemet ved å bytte til en annen nettleser. Internet Explorer og Firefox er to alternativer som vanligvis anbefales av brukere som har migrert til en annen nettleser.