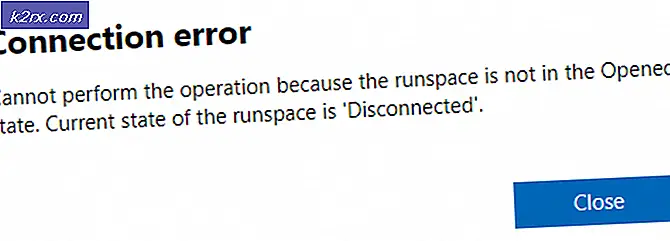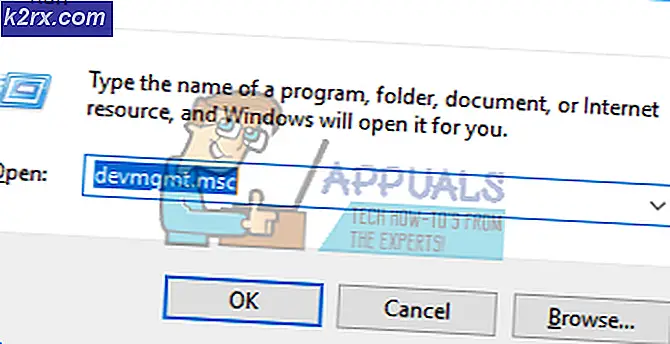Løst: Kan ikke åpne dette elementet. Outlook har allerede begynt å sende denne meldingen
Outlook er en fantastisk desktop e-postklient. Men det betyr ikke at Outlook er perfekt. Det er mange problemer som plager alle de mange forskjellige versjonene av Outlook, og en av disse problemene oppstår når en e-post som en berørt bruker sender ut, sitter fast i Utboks-mappen, med brukeren ikke i stand til å sende, slette og noen ganger til og med åpne den. En slik e-post forblir bare i utkassen for det som virker som hele evigheten, og nekter å gå hvor som helst. I tillegg, for å få det aller beste, har dette problemet og påvirker ganske mange Outlook-brukere. Når en bruker som er berørt av dette problemet forsøker å åpne eller sende den skyldige meldingen, mottar de følgende feilmelding:
Kan ikke åpne dette elementet. Outlook har allerede begynt å sende denne meldingen
E-post kan bli sittende fast i utkassen fordi de er for store på grunn av en gal internettforbindelse, på grunn av et internt problem med selve e-posten eller på grunn av noen av flere andre grunner. Heldigvis, uansett hva årsaken til dette problemet kan være, er det tonnevis av ting som kan gjøres for å prøve og fikse det. Følgende er noen av de mest effektive løsningene du kan bruke til å prøve å løse dette problemet:
Løsning 1: Åpne e-posten og slett den deretter
Start Outlook
Naviger til utboksen din.
Dobbeltklikk på e-posten for å åpne den. Hvis e-posten bare nekter å åpne, ignorer dette trinnet og gå videre med neste. Hvis e-posten åpnes, lukk den.
Høyreklikk på e-posten og klikk på Slett i hurtigmenyen.
Pro Tips: Hvis denne løsningen ikke virker for deg, kan du bare dra og slippe skyldige e-postmeldinger fra utboksen til mappen Utkast . Når det er gjort, åpner du Drafts- mappen og sletter e-posten eller åpner den ved å dobbeltklikke på den og klikke på Send for å prøve å sende den. Hvis du sender e-posten fra mappen Utkast, virker det ikke, må du prøve å slette det.
Løsning 2: Prøv å fikse problemet i offline modus
Outlook har en praktisk liten frakoblingsmodus som du kan bytte til for å prøve å bli kvitt den skyldige e-posten hvis løsning 1 ikke virket for deg. For å bruke denne løsningen må du:
Hvis du bruker Outlook 2007 (eller en enda eldre versjon), klikker du på Fil > Arbeid offline . Hvis du bruker Outlook 2010 eller senere, navigerer du til Send / Receive- fanen og klikker på Work Offline .
Prøv å slette skyldige e-posten. Gjør dette ved å gjenta trinn 2 - 4 fra løsning 1 .
Pro Tips: Hvis denne løsningen ikke virker, kan du til og med prøve å bytte til Frakoblet modus og deretter bruke Pro Tip fra løsning 1 for å maksimere sjansene dine for å overvinne dette problemet.
Løsning 3: Prøv å fikse problemet i sikker modus
Bortsett fra frakoblet modus, kan du også prøve å fikse dette problemet i Outlook's sikre modus . For å gjøre det må du:
Hold nede Ctrl- tasten, og dobbeltklikk på en snarvei til Outlook, eller klikk på Outlook i oppgavelinjen eller Start-menyen for å starte den.
Hold nede Ctrl- tasten til du ser en dialogboks som spør deg om du vil starte Outlook i Sikker modus . Når du ser denne dialogboksen, slipper du Ctrl- tasten og klikker på Ja .
Prøv å slette skyldige e-post ved å gjenta trinn 2 - 4 fra løsning 1 .
Pro Tips: Det anbefales igjen at du bruker Pro Tips fra løsning 1, men denne gangen mens du har startet Outlook i sikker modus .
PRO TIPS: Hvis problemet er med datamaskinen eller en bærbar PC / notatbok, bør du prøve å bruke Reimage Plus-programvaren som kan skanne arkiver og erstatte skadede og manglende filer. Dette fungerer i de fleste tilfeller der problemet er oppstått på grunn av systemkorrupsjon. Du kan laste ned Reimage Plus ved å klikke herLøsning 4: Opprett en ny .PST-fil og fjern deretter skyldige e-posten
Hvis ingen av de ovennevnte løsningene har fungert for deg, kan denne grenseoverskridende, drastiske, men ekstremt effektive løsningen bare være veien å gå. Mange brukere som er berørt av dette problemet har klart å slette e-postene som ble sittende fast i sin Utboks etter å ha opprettet nye .PST-filer. For å kunne bruke denne løsningen må du:
Hvis du bruker Outlook 2007 (eller en enda eldre versjon), klikker du på File > New > Outlook Data File . Hvis du bruker Outlook 2010 eller nyere, klikker du på Fil > Kontoinnstillinger > Kontoinnstillinger, naviger til kategorien Datafiler og klikker på Legg til .
Navngi den nye Outlook-datafilen noe som New PST, og klikk deretter OK .
Klikk på den nyopprettede Outlook-datafilen for å velge den, og klikk deretter på Angi som standard for å angi den som standard datafil .
Klikk på OK i den resulterende dialogen.
Start Outlook på nytt ved å lukke det og deretter starte det på nytt. Når det åpnes, vil du se at innholdet i den opprinnelige .PST-filen din vises i Outlook som et ekstra sett med mapper nå.
Naviger til den sekundære utboksen din (den fra den opprinnelige .PST-filen) og slett fast e-posten eller flytt den til mappen Utkast og fjern deretter / send den fra derfra.
Angi den opprinnelige .PST-filen som standard Outlook-datafil og, hvis du vil, slett den nye .PST-filen du opprettet.
Start Outlook på nytt, og forhåpentligvis bør alt være bra igjen.
Løsning 5: Bruk MFCMAPI for å fjerne skyldige budskap
Hvis alt annet feiler, er den eneste gjenværende banen for deg å gå ned, å bruke MFCMAPI, et ekstremt pålitelig og pålitelig tredjepartsprogram som er utformet som et verktøy for lavt nivåredigering for Outlook, for å prøve å fjerne skyldige e-postadressen. For å gjøre det må du:
Gå hit og last ned den nyeste versjonen av MFCMAPI .
Hvis den nedlastede filen er en arkivfil, komprimeres den med et komprimeringsprogram som WinRAR.
Finn og dobbeltklikk på exe blant innholdet i den nedlastede filen for å starte MFCMAPI .
Klikk på OK i den resulterende popup-vinduet.
Klikk på Session > Logon .
Velg Outlook-e-postprofilen din på rullegardinmenyen, og klikk på OK .
Dobbeltklikk på oppføringen som har True i sin standardbutikk
I den venstre ruten, utvide den aller første oppføringen. Dette kalles Root - Mailbox eller Root Container, avhengig av om du bruker en Exchange eller ikke
Utvid hver av følgende mapper:
IPM_SUBTREE
Øverste Outlook-datafil
Øverst på personlige mapper
Top of Information Store
Målet er å finne mappen Utboks, slik at du kan stoppe når du utvider en av mappene som er oppført ovenfor, og ser din Utboks- mappe.
Når du ser mappen Utboks, dobbeltklikker du på den, og en dialogboks som inneholder alle e-postmeldingene i mappen Utboks åpnes.
Klikk på den skyldige e-posten for å velge den, og klikk deretter på Handlinger > Send > Avbryt send .
Med den skyldige e-posten som er valgt, klikker du på Handlinger > Slett melding .
Åpne rullegardinmenyen direkte under Slettestil, og klikk på alternativet Slett for å slette DELETE_HARD_DELETE (uopprettelig) for å velge det.
Klikk på OK .
Lukk alle åpne MFCMAPI- vinduer, start Outlook, og du bør se at du endelig har blitt kvitt den skyldige e-posten.
PRO TIPS: Hvis problemet er med datamaskinen eller en bærbar PC / notatbok, bør du prøve å bruke Reimage Plus-programvaren som kan skanne arkiver og erstatte skadede og manglende filer. Dette fungerer i de fleste tilfeller der problemet er oppstått på grunn av systemkorrupsjon. Du kan laste ned Reimage Plus ved å klikke her