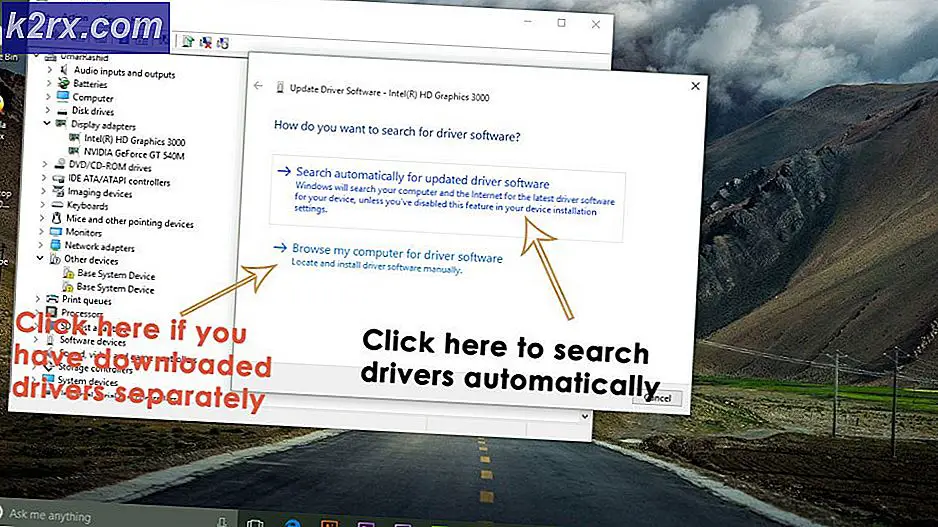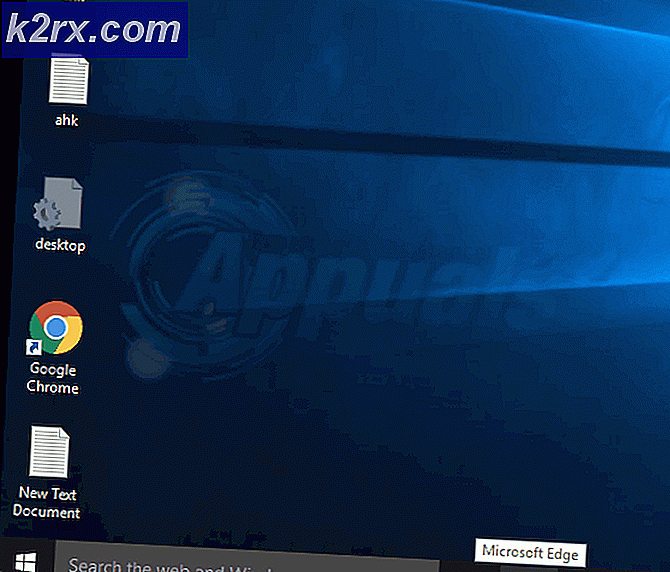FIX: (Programnavn) .exe - Dårlig bilde er heller ikke designet for å kjøre på Windows, eller det inneholder en feil
Dårlig bildefeil er en feil som kommer opp når Windows ikke kan kjøre programmene du prøvde å kjøre, hovedsakelig på grunn av at filene og bibliotekene som trengs for å kjøre programmet, er skadet på grunn av en oppdatering.
Hver versjon av Windows-operativsystemet som starter med Windows 8, er konfigurert til automatisk å sjekke for, laste ned og installere tilgjengelige oppdateringer fra tid til annen. Noen ganger kan installering av bestemte Windows-oppdateringer føre til forskjellige typer problemer. Et av disse problemene er (navnet på programmet) .exe - Feilmelding om feil bilde som begynner å vises svært ofte etter at du har lastet ned og installert en feiloppdatering for Windows eller oppdaterer en Windows-datamaskin til en iterasjon av Windows 8/10 som har defekt Oppdater forhåndsinstallert. Hele feilmeldingen leses, for eksempel:
Eksempel.exe - dårlig bilde
C: \ Windows \ AppPatch \ example.dll er heller ikke laget for å kjøre på Windows, eller det inneholder en feil. Prøv å installere programmet på nytt ved hjelp av det originale installasjonsmediet, eller ta kontakt med systemadministratoren eller programvareleverandøren for å få hjelp. Feilstatus 0xc000012f
Brukere som er berørt av dette problemet, ser ganske mange av denne feilproblemet 0xc000012f i et ganske lite vindu, og det er mulig at en rekke programmer på datamaskinen din ikke fungerer, sammen med å hele tiden avvise hver av disse meldingene, kan vær ganske pickle. Mange tror at den eneste måten å fikse dette problemet på er å gjenopprette hele Windows-datamaskinen til et tidligere tidspunkt, et punkt der den defekte oppdateringen ikke ble installert. Det er imidlertid ikke helt sant, da dette problemet også kan løses ved ganske enkelt å avinstallere den defekte oppdateringen som har født den. For å løse dette problemet må du:
Høyreklikk på Start-menyknappen for å starte Win X-menyen .
Klikk på Kontrollpanel .
Når kontrollpanelet er konfigurert til kategorivisning, klikker du på Programmer .
PRO TIPS: Hvis problemet er med datamaskinen eller en bærbar PC / notatbok, bør du prøve å bruke Reimage Plus-programvaren som kan skanne arkiver og erstatte skadede og manglende filer. Dette fungerer i de fleste tilfeller der problemet er oppstått på grunn av systemkorrupsjon. Du kan laste ned Reimage Plus ved å klikke herKlikk på Programmer og funksjoner .
Klikk på Vis installerte oppdateringer i venstre rute.
I den høyre ruten vil du nå se en liste over alle Windows-oppdateringene som er installert på datamaskinen din.
Finn og høyreklikk på den kumulative sikkerhetsoppdateringen for IE 10 for Windows 8 x64-systemer (KB2879017), og klikk på Avinstaller
Merk: Hvis du finner ut at ingen slik oppdatering er installert på datamaskinen, må du finne og høyreklikke på Kumulativ sikkerhetsoppdatering for IE 10 for Windows 8 x64-systemer (KB2936068) i stedet, og klikk deretter på Avinstaller .
Du kan ikke nødvendigvis ha de ovennevnte oppdateringene installert. Hvis så er tilfelle, sorter deretter oppdateringene etter datoen installert, og se etter eventuelle sikkerhetsoppdateringer som ble installert og avinstaller dem.
Gå gjennom installasjonsguiden for oppdatering, og når oppdateringen er avinstallert, start datamaskinen på nytt.
Når datamaskinen har startet opp, vil du se at disse skadelige feilmeldingene 0xc000012f ikke lenger kommer opp på skjermen hvert par minutter.
Hvis du bare avinstallerer den defekte oppdateringen, vil Windows bare installere det på nytt neste gang det kjører en kontroll for tilgjengelige oppdateringer og installerer dem. For å sikre at den feiloppdaterte oppdateringen ikke installeres senere, bare start Windows Update, klikk på Sjekk etter oppdateringer, vent på Windows Update for å vise en liste over alle tilgjengelige oppdateringer for systemet, se gjennom listen for å finne den defekte oppdater, høyreklikk på den defekte oppdateringen og klikk på Skjul oppdatering . Dette sikrer at den defekte oppdateringen ikke installeres neste gang Windows Update kontrollerer og installerer oppdateringer for systemet. Hvis du bruker Windows 10, så se dette ( veiledning ) for å deaktivere og skjule oppdateringer.
Hvis fremgangsmåten ovenfor ikke virker for deg, så gjør jeg en systemgjenoppretting, se trinn ( her ).
PRO TIPS: Hvis problemet er med datamaskinen eller en bærbar PC / notatbok, bør du prøve å bruke Reimage Plus-programvaren som kan skanne arkiver og erstatte skadede og manglende filer. Dette fungerer i de fleste tilfeller der problemet er oppstått på grunn av systemkorrupsjon. Du kan laste ned Reimage Plus ved å klikke her

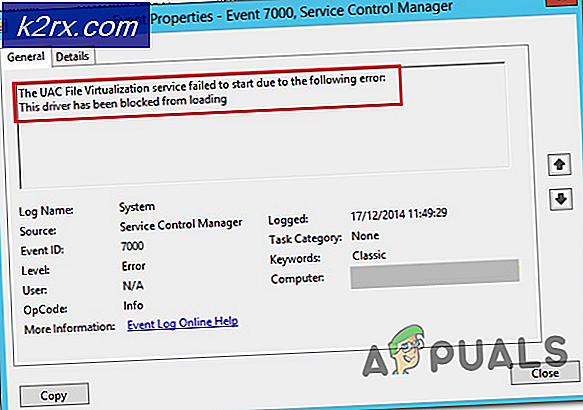
![OneDrive-tilkoblingsproblemer i Windows 7 og 10 [Fix]](http://k2rx.com/img/102051/onedrive-connectivity-issues-on-windows-7-and-10-fix-102051.png)