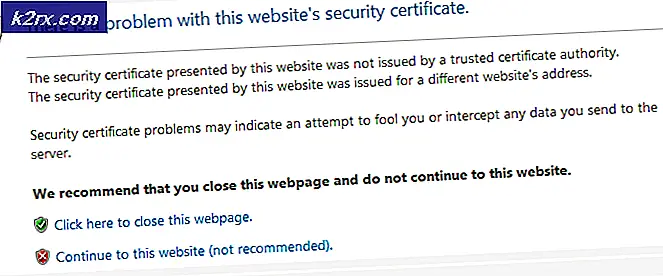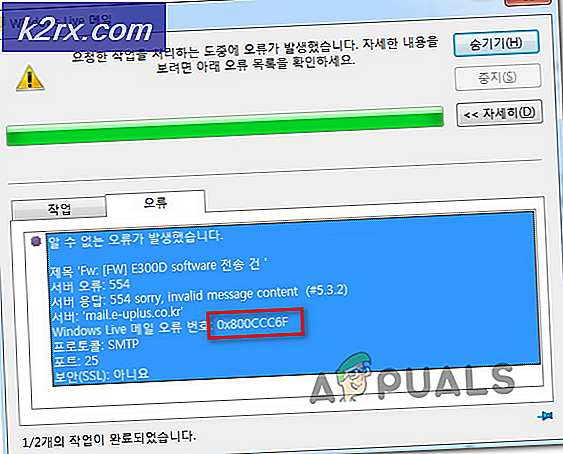Slik legger du til Google Kalender til Outlook
Leter du etter en måte å importere Google Kalender på i Outlook? Du vil være glad for å vite at det er bedre måter å gjøre det på, i tillegg til å skrive inn alle dine avtaler. Imidlertid er ting ikke så enkle som de pleide å, siden Google trakk proppen på sin Outlook-kalendersynkroniseringsverktøy. Microsoft og Google kjemper for markedsandeler, men dessverre slutter denne kampen å skade sluttbrukerne.
Metoden nedenfor vil tillate deg å synkronisere Google Kalender med Outlook, men det er bare en enveiskjennsynkronisering (skrivebeskyttet). Dette betyr at hver gang du åpner Outlook, kontrollerer den for oppdateringer av Google Kalender og viser eventuelle endrede hendelser ved siden av Outlook-kalenderen din. Hvis du holder Outlook åpent for lenge nok, vil det med jevne mellomrom utføre kontroller for Google Kalender-oppdateringer og vise dem i Outlook-programmet.
Men eventuelle endringer som er gjort i Google Kalender fra Outlook, blir ikke sendt til Google Kalender. For å gjøre endringer i Google Kalender må du gjøre det fra nettleseren din som vanlig.
Nå som vi etablerte grunnregler, kan du legge til Google-kalenderen din for Outlook:
PRO TIPS: Hvis problemet er med datamaskinen eller en bærbar PC / notatbok, bør du prøve å bruke Reimage Plus-programvaren som kan skanne arkiver og erstatte skadede og manglende filer. Dette fungerer i de fleste tilfeller der problemet er oppstått på grunn av systemkorrupsjon. Du kan laste ned Reimage Plus ved å klikke her- Begynn med å logge deg på Google Kalender-kontoen din.
- Klikk på rullegardinlisten ved siden av kalenderen du vil legge til i Outlook, i kolonnen til venstre under Mine kalendere . Deretter klikker du på Kalender innstillinger .
- Bla helt ned til Private Address og klikk på iCal- knappen.
- Høyreklikk på den genererte lenken, og klikk på Kopier lenkeadresse .
- Bytt til Outlook, og gå til Arkiv> Kontoinnstillinger og velg Kontoinnstillinger fra rullegardinmenyen.
- Klikk nå på fanen Internettkalender for å utvide den. Klikk deretter Ny og lim inn adressen du tidligere har kopiert fra Google Kalender . Klikk på Legg til for å bekrefte.
- Kort tid etter, bør du se et nytt vindu pop åpen. I boksen ved siden av mappens navn skriver du inn navnet på Google Kalender som du vil at det skal vises i Outlook. Klikk Ok for å lagre ditt valg.
- Det er det. Din importerte kalender skal vises i Outlook under Andre kalendere. Fra og med oppdaterer Outlook periodisk eventuelle endringer i Google-kalenderen og viser dem her.
Merk: Det er meningsløst å gjøre endringer i Google Kalender fra Outlook fordi forbindelsen er skrivebeskyttet. Endringene du gjør i Outlook, vil ikke overgå til Google Kalender.
PRO TIPS: Hvis problemet er med datamaskinen eller en bærbar PC / notatbok, bør du prøve å bruke Reimage Plus-programvaren som kan skanne arkiver og erstatte skadede og manglende filer. Dette fungerer i de fleste tilfeller der problemet er oppstått på grunn av systemkorrupsjon. Du kan laste ned Reimage Plus ved å klikke her