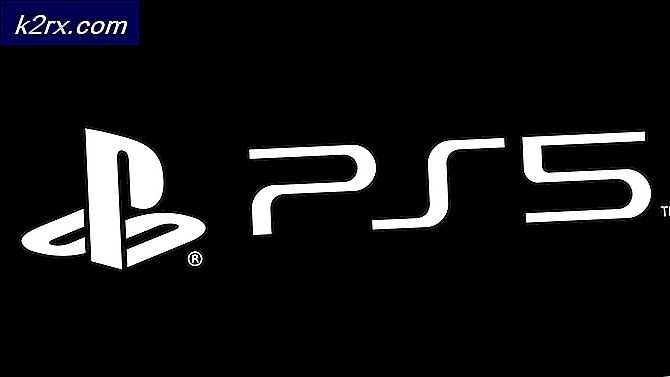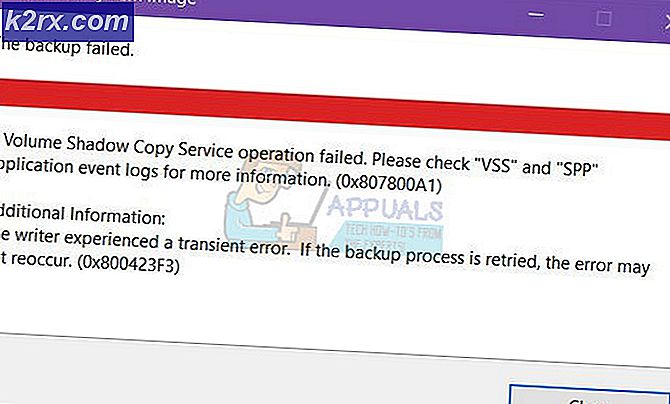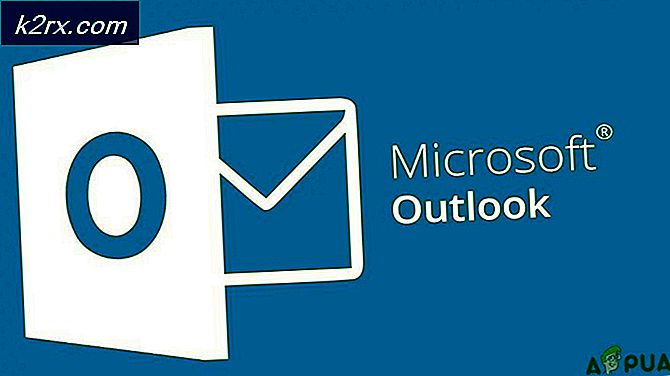Korriger: Kunne ikke installere SurfaceBaseFwUpdateDriver.dll på Microsoft Surface
Microsoft Surface Docks er mye brukt med Surface-datamaskiner. De forbedrer datamaskinens totale produktivitet ettersom den lar deg koble mange eksterne enheter til Surface-boken. Nå, for å dra nytte av Surface Dock, må du først installere de nødvendige driverne for den, eller i noen tilfeller oppdatere dem. Et av verktøyene som brukes til å gjøre denne prosessen enkel er Microsoft Surface Dock Updater som oppdaterer fastvaren din automatisk for deg. Imidlertid er et av problemene brukerne har vært utsatt for med Microsoft Surface Dock Updater "Kunne ikke installere SurfaceBaseFwUpdateDriver.dll" feilmelding.
Som det viser seg, stopper feilmeldingen installasjonen, og dermed kan brukerne ikke oppdatere Surface Dock. Nå, mens du bare kan oppdatere Surface Dock ved hjelp av en annen Surface-enhet, er det fortsatt noen tilbakefall til den. For eksempel, hvis du gjør dette, selv om det vil oppdatere dokken din, vil du ikke kunne bruke visse funksjoner når du bruker Surface Dock med Surface-enheten.
Hvis begge enhetene er de samme, bør det ikke være noe problem. Imidlertid, hvis begge enhetene er forskjellige, vil dette ikke ordne seg. Årsaken til dette er at når du bruker Surface Dock med, la oss si, Surface Book, krever selve boka en firmwareoppdatering for å kunne bruke alle forbedringene. Denne fastvareoppdateringen er levert av Surface Dock Updater-verktøyet, som i dette tilfellet kaster feilmeldingen. Nå er årsaken til feilmeldingen egentlig ikke kjent, og Microsoft klandrer ofte feil maskinvare for problemet, men det er ikke alltid det.
Som det viser seg, kan problemet i noen tilfeller løses hvis du kjører oppdateringsverktøyet som SYSTEM på maskinen din. Dette kan bety at problemet kan være forbundet med utilstrekkelige tillatelser fra våre spekulasjoner. Dette stemmer imidlertid ikke alltid, så det er vanskelig å nevne hovedårsaken til problemet. Likevel vil vi vise deg hvordan du kan løse denne feilmeldingen ved å liste opp forskjellige metoder du kan bruke. Når det er sagt, la oss komme inn i det.
Metode 1: Kjør Updater som SYSTEM
Som vi har nevnt ovenfor, er en av måtene du kan løse problemet på å kjøre Surface Dock Updater-verktøyet med SYSTEM-rettigheter. I noen tilfeller kan det være noe som forstyrrer oppdateringsprogrammet som forårsaker problemet, eller det kan bare være en rettferdig mangel på tillatelser. For å løse dette, må du likevel bare kjøre verktøyet som SYSTEM slik at det er i stand til å overstyre alt som kan forårsake problemet. Instruksjonene kan høres litt vanskelig ut, men de er veldig greie. Følg med, og du bør være god å gå:
- Først og fremst må du laste ned Surface Dock Updater verktøy herfra.
- Etter det må du laste ned noe kjent som PsTools herfra. PsTools er i utgangspunktet en kommandolinjepakke som kommer med forskjellige verktøy der vi skal bruke en her.
- Når du har lastet ned pakken, trekker du ut zip-filen hvor du vil.
- Deretter åpner du en ledetekst med administratorrettigheter ved å gå til Startmeny. Her, søk etter cmd og høyreklikk deretter på resultatet. Velg fra rullegardinmenyen Kjør som administrator.
- I ledetekstvinduet må du først navigere til katalogen der du pakket ut PsTools-pakken. Dette kan gjøres ved hjelp av cd-kommandoen.
- Deretter skriver du inn følgende kommando i ledetekstvinduet:
psexec -i -s CMD
- Dette åpner et nytt ledetekstvindu. I det nye vinduet skriver du inn hvem er jeg kommando.
- Den skal komme tilbake nt ekthet / system.
- Når du har gjort det, navigerer du til katalogen der Surface Dock Updater-verktøyet ligger.
- Der må du utføre oppdateringen ved hjelp av det nye ledetekstvinduet.
- Dette kan gjøres ved å skrive “./NameOfInstaller.msi”Uten sitatene. Sørg for å bytte ut NameOfInstaller med oppdatererens navn.
- Se om det løser problemet.
Metode 2: Løsne tastaturet
En annen måte du kan løse problemet på er å løsne tastaturet til Surface-maskinen din fra skjermen. Når du har løsnet tastaturet, kan du kjøre oppdateringsverktøyet for å se om problemet er løst. Dette ble rapportert av en bruker som fikk et lignende problem, og å løsne skjermen bidro til å løse problemet for ham.
Det er to måter du kan bruke til å trygt løsne tastaturet fra Surface-enheten. Før du begynner, må du sørge for at Surface Book blir belastet mer enn 10 prosent. Du kan bruke Løsne på tastaturet ditt som er plassert i øverste høyre hjørne eller Løsne ikonet på høyre side av oppgavelinjen i Windows. Når du har trykket på Løsne-knappen, vil du se a rød lys vises etterfulgt av a grønn lys etter et sekund. Til slutt bør du høre en "klikk" -lyd som indikerer at den er klar til å løsnes. Ta tak i toppen og løft oppover mens lampen for løsne-knappen lyser grønn. Det burde gjøre jobben.
Til slutt, kjør Surface Dock Updater-verktøyet igjen og se om feilmeldingen dukker opp igjen.
Metode 3: Rediger gruppepolicyer
Til slutt er den endelige metoden du kan implementere, å redigere gruppepolicyene på Windows 10. Vi redigerer faktisk en policy for Windows Installer, kjent som Prohibit rollback. Hva dette vil gjøre er, som navnet antyder, det forbyr installasjonsprogrammet (oppdateringsverktøyet) å generere filene som det vil kreve for å rulle tilbake en installasjon. Dette har fungert for noen brukere som hadde samme problem. Derfor kan det også gjøre jobben for deg. For å gjøre dette, følg instruksjonene nedenfor:
- Først av alt, åpne opp Løpe dialogboksen ved å trykke på Windows-tast + R.
- Skriv deretter inn i dialogboksen Kjør gpedit.msc og trykk Tast inn.
- Dette vil bringe opp Lokal redaktør for gruppepolicy vindu.
- Her må du navigere til Datamaskinkonfigurasjon \ Administrative maler \ Windows-komponenter \ Windows Installer sti.
- Finn deretter høyre side på høyre side Forby tilbakestilling policy fra listen over policyer.
- Når du er lokalisert, dobbeltklikker du på policyen for å redigere den.
- Endre det fra Ikke konfigurert til Aktivert.
- trykk Søke om og deretter slå OK.
- Deretter kjører du Surface Dock Updater-verktøyet.
- Se om det løser problemet.
- I tilfelle det gjør det, ikke glem å endre policyen til Ikke konfigurert ved å følge instruksjonene ovenfor.