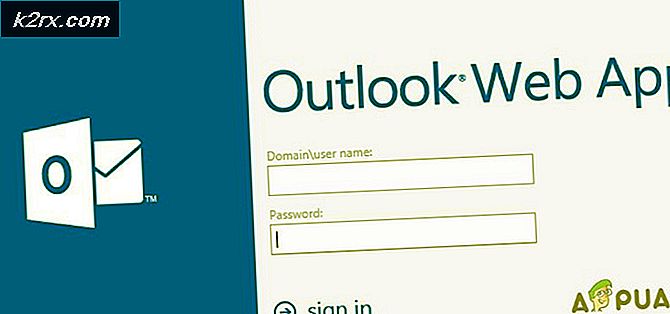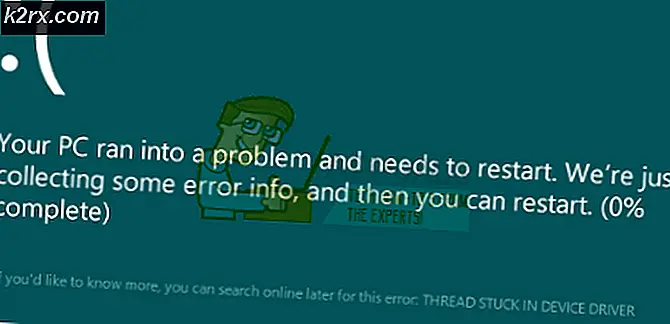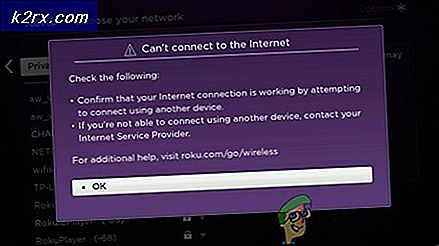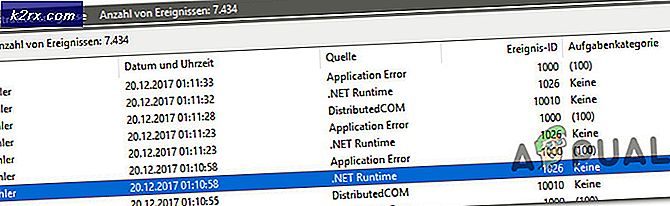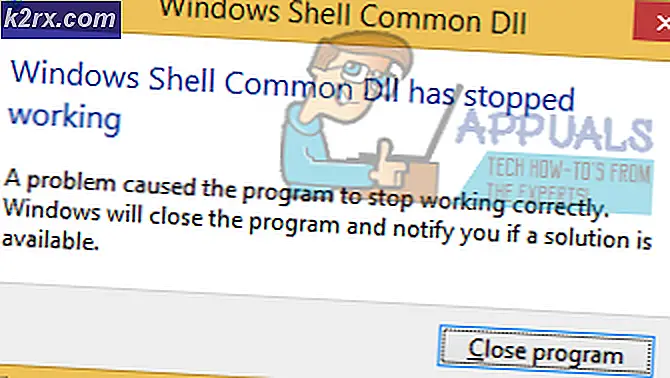Slik endrer du standard skjermadapter på Windows (7/8/10)
Noen datamaskiner og bærbare datamaskiner leveres med mer enn én skjermkort, også kjent som grafikkort. Det finnes mange grafikkorttyper, alt fra lavbudsjett til de mest grunnleggende arbeidene til de nyeste videospill og grafisk design og alt i mellom. Årsaken til flere grafikkort i samme enhet er å bruke den svakeste når det er mulig, bruke mindre strøm og unngå overoppheting hvis brukeren bare surfer på Facebook, for eksempel. Når brukeren starter et videospill, vil enheten automatisk bytte til en sterkere skjermadapter.
I teorien høres det ut som en god ide, men i praksis er det mange problemer. Det finnes enheter og operativsystemer som egentlig ikke kan fortelle hva brukeren gjør, eller når riktig displayadapter skal aktiveres. Andre problemer kommer når du kan endre oppløsnings- eller oppdateringsfrekvensen fordi den svakere skjermadapteren er merket som standard en. For måter å lage en bestemt skjermadapter som standard, følg metodene nedenfor.
Metode 1: Finn og vri den dedikerte bryteren
Enkelte bærbare datamaskiner, som Sony Vaio S, har dedikerte brytere som forteller det hvilket grafikkort du skal bruke. Denne bryteren finnes i nærheten av CD / DVD-stasjonen og har to innstillinger: Stamina og Speed. Stamina posisjon bruker det svakere grafikkortet og Speed bruker den sterkeste. Prøv å vri bryteren og se om problemet er løst. Hvis ikke, prøv neste metode.
Metode 2: Legg programmet til skjermkortet manuelt
Alle sterke grafikkort leveres med et kontrollsenter når de er installert. Det vil vanligvis være tilgjengelig via høyreklikk-kontekstmenyen når du klikker på skrivebordet. Når det gjelder NVIDIA, kalles alternativet NVIDIA Kontrollpanel .
Åpne den og velg alternativet Administrer 3D-innstillinger .
PRO TIPS: Hvis problemet er med datamaskinen eller en bærbar PC / notatbok, bør du prøve å bruke Reimage Plus-programvaren som kan skanne arkiver og erstatte skadede og manglende filer. Dette fungerer i de fleste tilfeller der problemet er oppstått på grunn av systemkorrupsjon. Du kan laste ned Reimage Plus ved å klikke herPrograminnstillinger- fanen lar deg velge standard skjermadapter for ethvert program. Klikk Legg til, finn .exe-filen til programmet du vil bruke med NVIDIA-skjermadapteren, og klikk OK . Hvis du vil lage NVIDIA som standard for hvert program, går du til fanen Globale innstillinger og dropdown-menyen med tittelen Foretrukket grafikkprosessor . Du vil se valget mellom Integrert grafikk og NVIDIA-kortet. Klikk NVIDIA-navnet og lukk NVIDIA-kontrollpanelet.
Med Radeon-kort heter det samme Catalyst Control Center . Åpne den, klikk på Gaming og klikk på 3D Application Settings . Her klikker du Lagre, som åpner dialogboksen for å søke etter en .exe-fil. Finn det, klikk OK, velg det fra rullegardinmenyen under og juster eventuelle alternativer du trenger. Du kan administrere innstillingene i Application Profile- delen under Gaming .
Slik åpner og endrer du innstillinger i NVIDIA Kontrollpanel
Gjør det samme i Catalyst Control Center: Jeg har Radeon og prøvd det på PCen, jeg kan ikke finne fellesskapsveiledningen for det hvor som helst
Metode 3: Deaktiver den integrerte (svakere) skjermadapteren i BIOS
For å gå inn i BIOS må du trykke en bestemt tast på tastaturet når enheten starter. Det er et stort utvalg muligheter når det gjelder hvilken nøkkel som kan være, for eksempel: F1, F2, F5, DELETE og så videre, og denne nøkkelen vises vanligvis under oppstart. Enten vær nøye når enheten støtter eller søk på nettet for mer informasjon. I alle fall, trykk på den knappen mens enheten starter opp, og du bør legge inn BIOS.
Igjen har hver BIOS forskjellige innstillinger, og du må gå over alle alternativene og skrive inn hver undermeny til du finner alternativet Primær grafikkadapter . Her vil du sette IGP (Integrated Graphics Processor) til laveste prioritet og PCIE-sporet til høyeste prioritet. Når du er ferdig, godta alle endringene, avslutt BIOS og start enheten på nytt.
PRO TIPS: Hvis problemet er med datamaskinen eller en bærbar PC / notatbok, bør du prøve å bruke Reimage Plus-programvaren som kan skanne arkiver og erstatte skadede og manglende filer. Dette fungerer i de fleste tilfeller der problemet er oppstått på grunn av systemkorrupsjon. Du kan laste ned Reimage Plus ved å klikke her