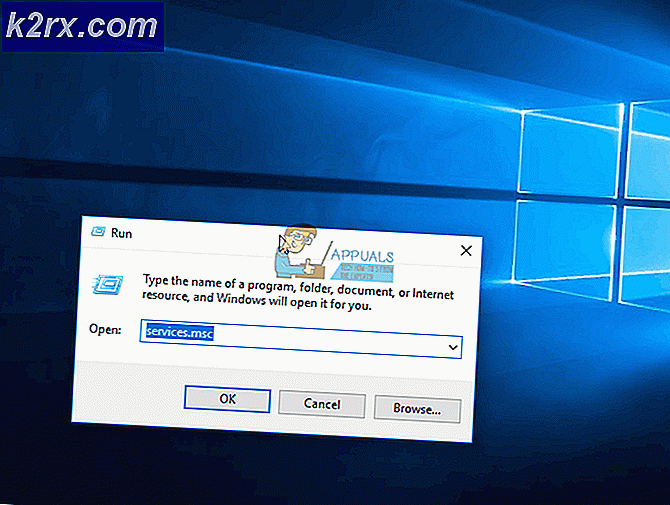Slik løser du .NET Runtime-feil 1026
Flere Windows-brukere har åpnet seg Event Viewer og oppdaget mye av .NET Runtime Error 1026 feil som skjer raskt etter hverandre. De fleste berørte brukere rapporterer at når en ny hendelse av denne typen opprettes, ender de også med å se en applikasjonsfeil. Dette problemet er bekreftet å forekomme på Windows 7, Windows 8.1 og Windows 10.
Etter å ha undersøkt dette problemet viser det seg at det er flere forskjellige underliggende årsaker som kan produsere .NET Runtime Error 1026. Her er en liste over potensielle skyldige som kan forårsake denne feilen:
Nå som du kjenner hvert scenario som kan være den underliggende årsaken til dette problemet, er det en liste over metoder som andre berørte brukere har brukt for å komme til bunns i dette problemet:
Metode 1: Rengjør oppstartsprosedyre
I de fleste dokumenterte tilfeller kan dette problemet mest sannsynlig oppstå på grunn av en slags konflikt mellom to tredjepartsprogrammer eller mellom et tredjepartsprogram og en innfødt Windows-prosess. Dette er mye mer sannsynlig hvis du bare merker nye forekomster av .NET Runtime Error 1026 feil dukker opp når du prøver å åpne et tredjepartsprogram.
Hvis dette scenariet er aktuelt, kan du isolere og identifisere synderen ved å starter datamaskinen i ren oppstartsmodus og se om problemet fortsatt oppstår.
Denne operasjonen vil sikre at datamaskinen starter opp i en modus som ikke tillater kjøring av en hvilken som helst tredjeparts tjeneste, prosess eller oppstartsvare.
Hvis du starter datamaskinen i en ren oppstartsstatus og ser at problemet slutter å oppstå, kan du fortsette og systematisk aktivere alle prosess- og oppstartselementer og gjøre regelmessige omstart til du klarer å finne den skyldige.
I tilfelle det samme .NET Runtime Error 1026 feil oppstår fortsatt selv etter at du har startet PC-en i ren oppstart, flytt ned til neste potensielle løsning nedenfor.
Metode 2: Kjøre .NET reparasjonsverktøy
Hvis en ren oppstart ikke fungerte for deg, er vår anbefaling å fortsette med en rekke feilsøkingstrinn som lar deg løse eventuelle underliggende problemer med .NET-redist-pakkene som for øyeblikket er installert på datamaskinen din.
Flere berørte brukere som også slet med dette problemet har rapportert at de endelig klarte å forhindre nye forekomster av .NET Runtime Error 1026 feil oppstår ved å kjøre.NET Framework reparasjonsverktøy - Dette verktøyet skanner automatisk datamaskinen din og retter eventuelle NET-avhengigheter som kan skape problemer.
Hvis du ikke har prøvd å kjøre .NET reparasjonsverktøyet, følger du instruksjonene nedenfor for trinnvise instruksjoner om hvordan du gjør det:
- Åpne nettleseren din og få tilgang til Nedlastingsside for Microsoft .NET Framework-reparasjonsverktøy. Når du er inne på siden, klikker du pånedlastingknapp (underMicrosoft .NET Framework reparasjonsverktøy).
- Når du kommer til neste skjermbilde, starter du med å merke av i boksen som er tilknyttet NetFxRepairTool.exemens du fjerner merkingen for alt annet. Klikk deretter på Neste for å gå videre til neste meny.
- Når nedlastingen er fullført, dobbeltklikker du på den kjørbare installasjonsprogrammet du nettopp har lastet ned, og deretter klikker du på Ja når du blir bedt om det UAC (brukerkontokontroll).
- Etter at du klarer å åpne Microsoft .NET Framework Repair Verktøy, følg instruksjonene på skjermen og merk av i ruten som er tilknyttetJeg har lest og godtatt lisensvilkårene når du blir bedt om det av TOS før du klikker på Neste å bevege seg fremover.
- På dette tidspunktet burde verktøyet allerede ha begynt skanningen av .NET avhengigheter installert på datamaskinen. Vent tålmodig til prosessen er fullført, og unngå å avbryte den for å unngå ytterligere problemer.
- Når operasjonen er endelig fullført, klikker du påNestefor å automatisk bruke reparasjonsstrategien som verktøyet anbefaler.
- Når løsningen er brukt, klikker du på Bli ferdig for å fullføre prosessen. Hvis du ikke blir bedt om å starte på nytt automatisk, gjør du det selv og se sjekk Event Viewer når oppstarten av reiret er fullført for å se om den samme typen problemer fremdeles oppstår.
Hvis du allerede kjørte .NET Framework Repair-verktøyet og fortsatt ser denne typen problemer, kan du gå ned til neste potensielle løsning nedenfor.
Metode 3: Gi nytt navn til Launchpad.exe (hvis aktuelt)
Som det viser seg, kan du forvente å se denne feilen på grunn av en ny Windows Update som endte med å bryte en eksisterende Windows 10-funksjonalitet. Selv om .NET Runtime Error 1026feil er egentlig ikke en indikasjon på denne potensielle skyldige, flere berørte brukere har bekreftet at de var i stand til å fåFull kontroll tillatelser for Brukere katalogen og gi nytt navn til Launchpad.exe til noe annet for å forhindre at Windows bruker den.
Merk: Hvis du har flere brukerkontoer på denne datamaskinen, må du gjøre dette for hver bruker som er tilstede i C: \ Brukere \ katalog.
Hvis du ikke har prøvd denne metoden ennå, følg instruksjonene nedenfor for å få full kontrolltillatelser i brukerkatalogen og gi nytt navn til den viktigste Launchpad-kjørbare:
Oppdater: Så langt ble denne spesielle løsningen bare bekreftet å fungere for Windows 10.
- Start med å sørge for at brukerkontoen du bruker for øyeblikket, er en administrator.
- Deretter navigerer du til rotkatalogen til OS-stasjonen din (sannsynligvis C: /), høyreklikker på mappen Brukere og velger Eiendommer fra hurtigmenyen som nettopp dukket opp.
- Når du er inne i Eiendommer åpne skjermbildet Sikkerhet velger du Administratorer gruppe fra menyen nedenfor, og klikk deretter på Redigere.
Merk: Når du blir bedt om det av UAC (Brukerkontokontrollmelding), klikk Ja å gi administrative privilegier.
- Inne i Tillatelser for brukere i vinduet, velger du Administrator-fanen og sørger for at Tillate boks assosiert med Full kontroJeg er sjekket.
- Klikk Søke om for å lagre endringene og sikre at du har Full kontroll tillatelser til Brukere mappe.
- Tilbake til Filutforsker og bruk båndet øverst for å få tilgang til Utsikt fanen. Fra hurtigmenyen som nettopp dukket opp, merker du av i boksen som er tilknyttetSkjulte gjenstander.
- Bruk deretter Filutforsker for å navigere til følgende sted:
C: \ Users \ [brukernavn] \ AppData \ Local \ Microsoft_Corporation
- Når du er inne, se om du kan oppdage en kjørbar som heter Launchpad_XXX.ekse
Merk: XXX er bare en plassholder. I ditt tilfelle vil du se et tilfeldig antall tegn. - Hvis du finner den riktige kjørbare filen, kan du bare gi den nytt navn til noe annet eller bare legge til .old-utvidelsen på slutten av navnet. Dette vil tvinge Windows til å se bort fra denne filen og opprette en ny sunn ekvivalent som forhåpentligvis ikke vil skape den samme typen problemer.
- Åpen Event Viewer og se om problemet nå er løst.
Hvis du fremdeles oppdager nye forekomster av .NET Runtime Error 1026,gå ned til neste potensielle løsning nedenfor.
Metode 4: Installere Windows Media Player på nytt
Hvis du støter på denne feilen mens du prøver å starte et program eller spill som trenger å bruke en Windows Media Player-avhengighet, kan du kanskje løse dette problemet ved å installere den lokale installasjonen av Windows Media Player på nytt.
Vanligvis vil du kunne se om dette scenariet gjelder ved å merke av Hendelses-ID loggfil. Hvis den inneholder omtaler av Microsoft.Xna.Framework.Media.MediaQueue.Play eller noe annet, vil denne løsningen sannsynligvis tillate deg å løse problemet.
Flere berørte brukere har bekreftet at de var i stand til å forhindre at nye forekomster av .NET Runtime Error 1026feil, ved å bruke menyen Programmer og funksjoner til å reinstallere hele Windows media spiller komponent.
Hvis du ikke har prøvd å gjøre dette ennå, følger du instruksjonene nedenfor:
- trykk Windows-tast + R å åpne opp en Løpe dialogboks. Skriv inn i tekstboksen ‘Appwiz.cpl’ inne i tekstboksen og trykk Tast inn å åpne opp Programmer og funksjoner Meny.
- Når du er inne i Programmer og funksjoner menyen, klikk påSlå Windows-funksjoner på eller av.Når du blir bedt om av UAC (brukerkontokontroll), klikk Ja for å gi administrator tilgang.
- Når du er inne i Windows-funksjoner , bla ned gjennom listen over funksjoner og utvid rullegardinmenyen som er tilknyttet Mediefunksjoner.
- Fjern deretter avkrysningsruten som er tilknyttetWindows media spiller og klikk Ok for å deaktivere Windows Media Player effektivt. Klikk på på bekreftelsesmeldingen Ja for å bekrefte operasjonen.
- Vent til operasjonen er fullført, og start deretter datamaskinen på nytt for å la datamaskinen starte uten WMP-komponentene.
- Følg trinn 1 til 3 for å gå tilbake til Windows-funksjoner skjerm, og merk deretter av i boksen som er tilknyttet Windows media spiller (under Mediefunksjoner) for å aktivere på nytt, bekreft deretter operasjonen og vent til prosessen er fullført.
- Sjekk Event Viewer og se om du kan oppdage nye forekomster av .NET Runtime Error 1026.
Hvis problemet fortsatt ikke er løst, kan du gå videre til neste potensielle løsning nedenfor.
Metode 5: Kjøre SFC- og DISM-skanninger
Hvis ingen av metodene ovenfor har fungert for deg, er det på tide å starte feilsøking for en slags korrupsjon som påvirker systemfilene dine som påvirker .NET-rammeverket. Hvis .NET Framework-reparasjonsverktøyet ikke var effektivt i ditt tilfelle, bør du fortsette med å kjøre et par innebygde verktøy som alle nyere Windows-versjoner har (SFC og DISM).
SFC (systemfilkontroll) og DISM (Implementering av bildeservice og administrasjon) er to verktøy som er i stand til effektivt å identifisere ødelagte systemfiler og erstatte dem med sunne ekvivalenter.
Selv om disse to verktøyene deler noen likheter, er vår anbefaling å kjøre begge i rask rekkefølge for å forbedre sjansene dine for å fikse de ødelagte systemfilene.
Gjør en SFC-skanning er et ideelt sted å starte, siden det er et helt lokalt verktøy som ikke krever at du har en pålitelig internettforbindelse.
Merk: Etter at du har startet denne prosedyren, er det viktig å unngå å lukke det forhøyede CMD-vinduet, selv når verktøyet ser ut som det frøs (dette pleier å skje med PC-er som bruker tradisjonell HDD). Vær tålmodig til prosessen er fullført, da det kan føre til logiske feil på harddisken hvis du avbryter operasjonen.
Når SFC-skanningen er fullført, start datamaskinen på nytt og distribuer en DISM-skanning når neste oppstart er fullført.
Merk: Dette verktøyet bruker en underkomponent av Windows-oppdatering for å laste ned sunne komponenter for å erstatte ødelagte forekomster av systemfiler. På grunn av dette må du sørge for at du har pålitelig Internett.
Når DISM-skanningen er fullført, start datamaskinen på nytt og sjekk Event Viewers for å se om du kan oppdage nye forekomster av .NET Runtime Error 1026.
Hvis det samme problemet fremdeles oppstår, kan du gå ned til neste potensielle løsning nedenfor.
Metode 6: Oppdater hver Windows-komponent
Hvis ingen av metodene ovenfor har fungert i ditt tilfelle, er det veldig sannsynlig at du har å gjøre med et slags underliggende systemkorrupsjonsproblem som påvirker .NET-rammeverket som ingen innebygde verktøy er i stand til å fikse.
Hvis dette scenariet er aktuelt, er en av de siste tingene du kan gjøre å sørge for at du i det vesentlige oppdaterer hver Windows-komponent for å eliminere enhver form for korrupsjon som kan være ansvarlig for dette problemet.
Når det gjelder å gjøre dette, er det to prosedyrer du bør vurdere å bruke:
- Reparasjonsinstallasjon (reparasjon på stedet) - Dette er den anbefalte prosedyren hvis du ikke har kort tid, og du vil gå etter en metode som lar deg bevare dine personlige filer på OS-stasjonen. Hvis du utfører en reparasjonsinstallasjonsprosedyre, må du bruke kompatible installasjonsmedier. Men den største fordelen er at du får beholde installerte applikasjoner, spill, personlige medier og til og med noen brukerpreferanser.
- Ren installasjon - Hvis du leter etter en rask løsning og ikke har viktige data på OS-stasjonen (eller hvis du allerede har sikkerhetskopiert den), er prosedyren som gir mest mening en ren installasjon. Dette krever ikke at du bruker installasjonsmedier (du kan starte det direkte fra GUI-menyen i Windows).