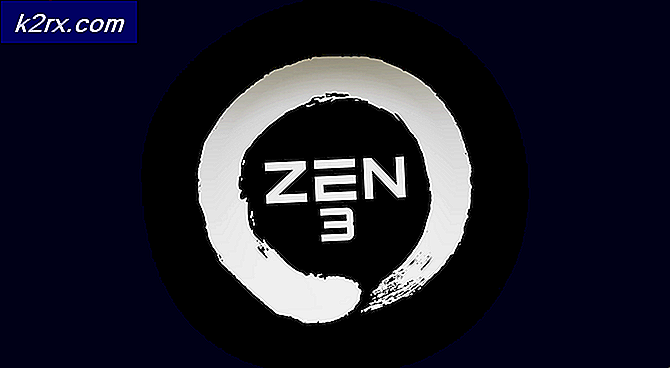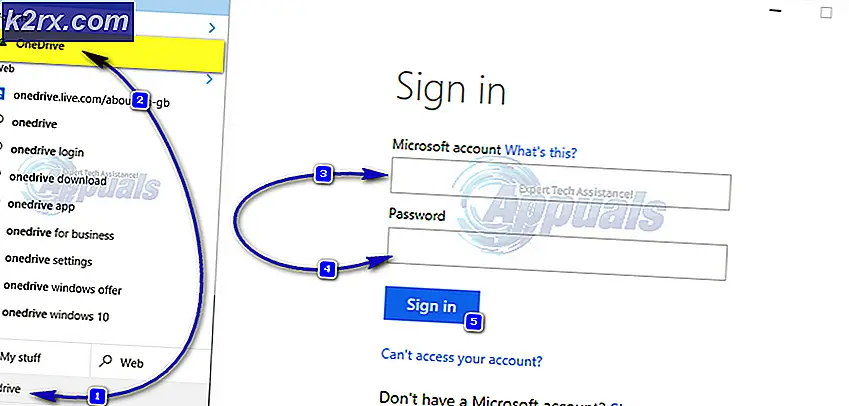Slik fjerner du Windows Defender-ikonet på Windows 10
Windows Defender er en lang tidskomponent av Windows. Men for mange Windows-iterasjoner var Windows Defender ikke så åpenbart som det er på Windows 10. Fra begynnelsen av jubileumsoppdateringen fikk Windows Defender et permanent ikon i varslingsområdet på oppgavelinjen.
Oppdatering: Begynner med Windows 10 build 17661, ble Windows Defender omdøpt til Windows Security .
Selv om denne nye tilnærmingen gjør det enklere for brukerne å få tilgang til den innebygde sikkerhetspakken, har mange brukere rapportert at ikonet er helt ubrukelig for dem. Men det som virkelig irriterte mange brukere, er at Windows Defender-ikonet vises, selv om du bruker et tredjeparts antivirusprogram for å beskytte systemet.
Heldigvis kan du avvise Windows Defender-ikonet, men som du kan forvente, er prosedyren ikke like grei som man ønsker. Faktisk kan du fjerne Windows Defender-ikonet uten å deaktivere funksjonaliteten. Hvis du ikke bruker et eksternt antivirusprogram, fortsetter Windows Defender å kjøre i bakgrunnen, og vil forbli tilgjengelig via den klassiske banen ( Innstillinger> System og sikkerhet> Windows Defender> Åpne Windows Defender ).
Slik fjerner du Windows Defender-ikonet fra oppgavelinjen eller varslingsbrettet
Siden du ikke bare kan høyreklikke på Windows Defender og lukke den for å fjerne varselet, må du bruke en annen løsning for å skjule eller vise ikonet.
Nedenfor har du en samling metoder som gjør at du kan skjule Windows Defender- ikonet fra varslingsbrettet . Vi vil også gi instruksjoner om hvordan du aktiverer ikonet på nytt hvis du vil at den skal returnere på oppgavelinjen. Vennligst følg hvilken metode som er mer convenable til din spesielle situasjon.
Metode 1: Fjerne Windows Defender-ikonet via oppgavebehandling
Den mest populære måten å fjerne Windows Defender-ikonet fra varslingsbrettet, er via oppgavebehandling. Siden skuffikonet faktisk er produsert av et ekstra program som automatisk starter i oppstartsfasen, kan du deaktivere autostart tilknyttet den via Oppgavebehandling.
Her er en rask veiledning om hvordan du kan bruke Task Manager til å fjerne Windows Defender-ikonet:
- Trykk Ctrl + Shift + Esc for å åpne Oppgavebehandling .
- Innsats Oppgavebehandling, gå til Oppstart- fanen, høyreklikk på Windows Defender varselikon og klikk på Deaktiver .
- Det er det. Siden autorun-tasten knyttet til Windows Defender-ikonet er deaktivert, bør du legge merke til at ikonet blir fjernet fra varslingsbrettet ved neste oppstart. Start datamaskinen på nytt for å se om denne metoden var effektiv
Gjenoppretting av ikonet er like enkelt. Bare gå tilbake til Oppstart- kategorien i Oppgavebehandling, høyreklikk på Windows Defender-varselikonet igjen og velg Aktiver . Ikke glem å starte datamaskinen på nytt for å håndheve endringene.
Metode 2: Fjerne Windows Defender-ikonet via oppgavelinjeinnstillinger
En annen måte som du kan skjule eller vise Windows Defender Notification Area (Windows Security) -ikonet på, er i menyen Innstillinger for oppgavelinjer. Dette er ekvivalent med å bruke Metode 1, men forskjellen er endringen er gjort via menyen Windows 10 Innstillinger i stedet for fra Oppgavebehandling.
Her er en rask guide til hvordan du fjerner Windows Defender-ikonet via oppgavelinjeinnstillinger:
- Trykk på Windows-tasten + R for å åpne en kjøreboks. Skriv deretter inn ms-innstillinger: oppgavelinjen og trykk Enter for å åpne oppgavelinjen-fanen på Innstillinger- menyen.
- I oppgavelinjen-fanen i Innstillinger-appen, bla ned til varslingsområdet og klikk på Velg hvilke ikoner som vises på oppgavelinjen .
- På den neste skjermen deaktiverer du vekselen som er knyttet til Windows Defender-varselikonet .
- Det er det. Windows Defender-ikonet forsvinner umiddelbart fra oppgavelinjen. Du kan når som helst hente den tilbake ved å gå tilbake til menyen som vises i trinn 3, og aktivere Windows Defender-varslingsikonet på nytt .
Metode 3: Deaktiverer Windows Defender-ikonet via oppstartsmenyen
En annen intuitiv måte å deaktivere Windows Defender Notification Area Icon på, er via Windows 10 Oppstart-fanen (inne i Settings-appen). Dette vil oppnå det samme som de to første metodene, bare fra en annen meny.
PRO TIPS: Hvis problemet er med datamaskinen eller en bærbar PC / notatbok, bør du prøve å bruke Reimage Plus-programvaren som kan skanne arkiver og erstatte skadede og manglende filer. Dette fungerer i de fleste tilfeller der problemet er oppstått på grunn av systemkorrupsjon. Du kan laste ned Reimage Plus ved å klikke herSlik kan du deaktivere Windows Defender-ikonet (Windows Security) via oppstartsmenyen:
- Trykk på Windows-tasten + R for å åpne en ny Kjør-boks. Skriv deretter inn ms-innstillinger: startupapps og trykk Enter for å åpne oppstart- fanen i Innstillinger- appen.
- I oppstartsfanen ruller du ned og fjerner merket av vekselen som er tilknyttet Windows Defender-varselikonet .
- Det er det. Når bryteren er deaktivert, bør du legge merke til at Windows Defender-ikonet er fjernet fra oppgavelinjen eller varslingsbrettet. Du kan aktivere det på nytt like enkelt ved å gå tilbake til samme meny og aktivere påloggingsikonet for Windows Defender .
Metode 4: Deaktiverer Windows Defender-ikonet via lokal gruppepolicy (hvis aktuelt)
En annen måte å gå rundt med på Windows Defender-ikonet, er å bruke lokal gruppepolicyredigerer. Men vær oppmerksom på at du må bruke en konto med administratorrettigheter. Videre er dette alternativet bare tilgjengelig på Windows 10-versjon 1803 og nyere.,
Merk: Bare Enterprise, Education og Pro versjoner av Windows 10 vil tillate deg å bruke redigeringsprogrammet for lokal gruppepolicy .
Her er en rask guide for å deaktivere Windows Defender-ikonet ved hjelp av redigeringsprogrammet for lokal gruppepolicy :
- Trykk på Windows-tasten + R for å åpne en Kjør-boks, skriv deretter gpedit.msc og trykk Enter for å åpne Local Group Policy Editor .
- Bruk venstre rute i lokal gruppepolicyredigerer til å navigere til følgende sted:
Datamaskinkonfigurasjon \ Administrative maler \ Windows-komponenter \ Windows Security \ Systray
- Ved å bruke høyre rute i Systray, dobbeltklikk på Skjul Windows Security Systray- policy for å redigere den. Deretter angir du policyen Aktivert og klikker OK .
Merk : Hvis du vil aktivere ikonet på nytt, må du angi retningslinjene til Ikke konfigurert eller Deaktivert .
Metode 5: Deaktiverer Windows Defender-ikonet fra Registerredigering
En siste metode for å deaktivere Windows Defender-ikonet er å bruke Registerredigering. Vær imidlertid oppmerksom på at du må bruke en administratorkonto. Videre er alternativet bare tilgjengelig hvis du har Windows 10 build 1803 eller eldre.
Her er en rask guide til hvordan du kan deaktivere Windows Defender-ikonet fra Registerredigering:
- Åpne en ny Kjør-boks ved å trykke på Windows-tasten + R. Skriv deretter regedit og trykk Enter for å åpne Registerredigering .
- Inne Registry Editor, bruk venstre rute for å navigere til følgende sted:
HKEY_LOCAL_MACHINE \ SOFTWARE \ Retningslinjer \ Microsoft \ Windows Defender Security Center \ Systray
- Deretter dobbeltklikker du på HideSystray ved å bruke høyre rute og endrer verdidataene fra 0 til 1, og deretter klikker du OK .
Merk: Hvis HideSystray ikke er tilstede, høyreklikk i høyre rute og klikk på Nytt> Dword 32-bit og kaller det HideSystray . - Start datamaskinen på nytt for at endringene skal tre i kraft. Hvis du vil aktivere Windows Defender-ikonet, må du gå tilbake til HideSystray ved å bruke trinnene ovenfor og angi verdien til 0.
PRO TIPS: Hvis problemet er med datamaskinen eller en bærbar PC / notatbok, bør du prøve å bruke Reimage Plus-programvaren som kan skanne arkiver og erstatte skadede og manglende filer. Dette fungerer i de fleste tilfeller der problemet er oppstått på grunn av systemkorrupsjon. Du kan laste ned Reimage Plus ved å klikke her