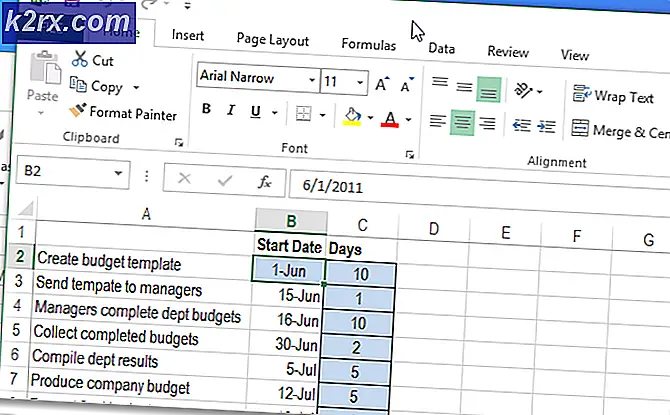Slik endrer du Steam Profile Name
Steam spør deg om et unikt kontonavn når du oppretter en ny konto. Kontonavnet skal ikke tas av noen andre før opprettelsen fortsetter. Når du lager en konto, vil Steam tildele deg en konto-ID som også brukes til å identifisere deg. Du kan gi denne IDen til noen av vennene dine eller jevnaldrende, slik at de lett kan legge deg opp.
Mange mennesker stiller spørsmålet om at de kan endre kontonavn / ID eller ikke. Vel, du kan aldri endre disse to legitimasjonene. Steam har tydelig nevnt det på deres nettside at de ikke kan endres; selv av Steam support medlemmer.
Ditt Steam-kontonavn / ID er privat for deg og er ikke synlig for noen. Ditt Steam-fellesskapsnavn er hva andre folk ser som ditt navn. Du kan endre dette når som helst ved å bruke følgende trinn:
- Åpne Steam-klienten din og klikk på Profil .
- Etter at profilen din er hentet, klikker du på Rediger profil som er til høyre som vist.
- Du blir sendt til profilinnstillingene dine der du kan redigere informasjonen din. Her ser du en dialogboks som heter Profilnavn . Dette er ditt fellesskapsnavn og er synlig for andre som ditt navn. Du kan endre det til et hvilket som helst navn du vil ha. Det er ikke et problem av unikt i dette tilfellet.
- Etter at du har endret navnet ditt, bør du bla til bunnen av siden. Her finner du en knapp som sier Lagre endringer . Klikk på den knappen og navnet ditt skal endres.
Hvordan sjekker du Steam ID?
Du kan også sjekke Steam ID med Steam-klienten. Steam ID er din unike identifikator. Det brukes også til å referere til brukerens Steam Community-profilside. Nedenfor er trinnene som er oppført på hvordan du kan finne ut Steam ID-en din ved hjelp av din klient.
- Klikk på Steam øverst til venstre i Steam-klienten. Klikk på Innstillinger når menyen faller ned.
- Når du har åpnet innstillingene, vil du navigere til grensesnittpanelet . Her finner du en avkrysningsboks som viser Display Steam URL-adresselinjen når den er tilgjengelig . Sjekk det.
- Når du har lagret endringene, klikker du på profilen din i Steam-klienten. Steam-ID-en din vil bli oppført i nettadressen øverst til venstre på skjermen.
PRO TIPS: Hvis problemet er med datamaskinen eller en bærbar PC / notatbok, bør du prøve å bruke Reimage Plus-programvaren som kan skanne arkiver og erstatte skadede og manglende filer. Dette fungerer i de fleste tilfeller der problemet er oppstått på grunn av systemkorrupsjon. Du kan laste ned Reimage Plus ved å klikke her