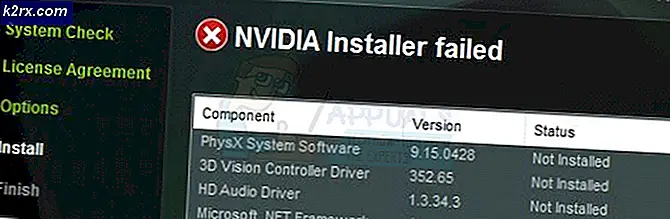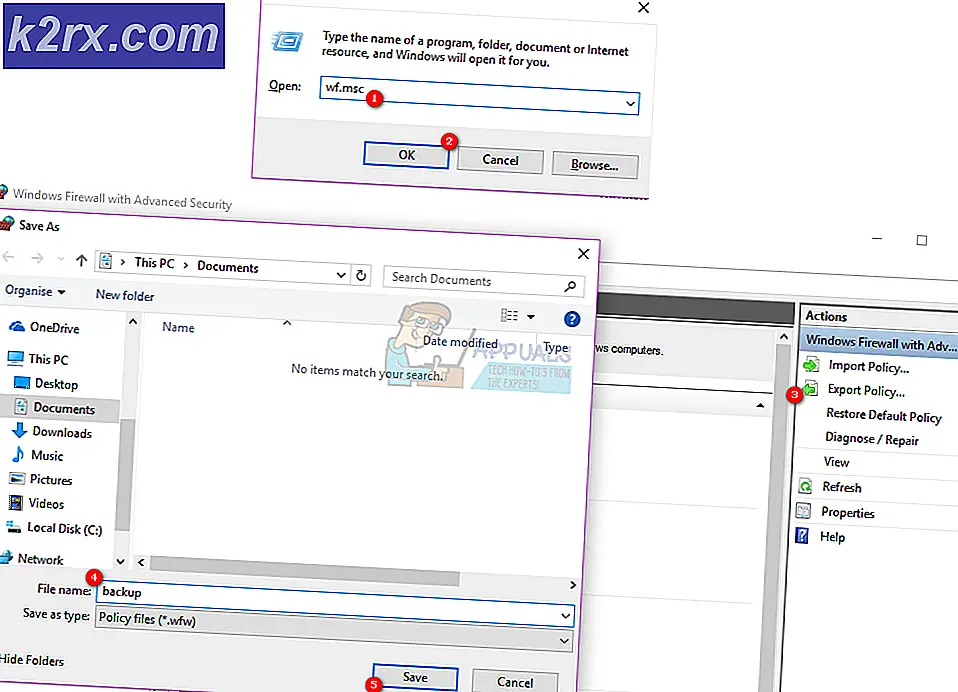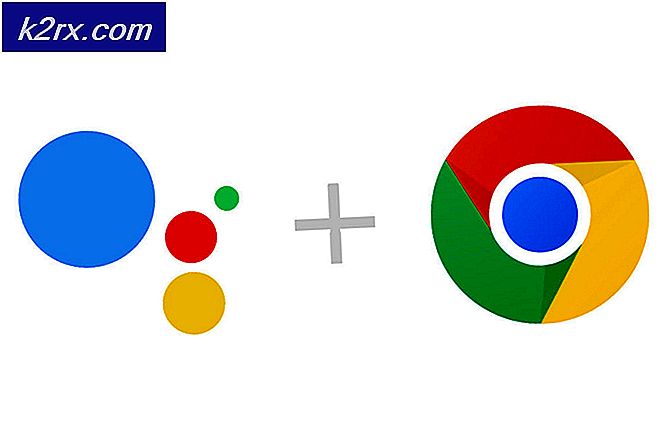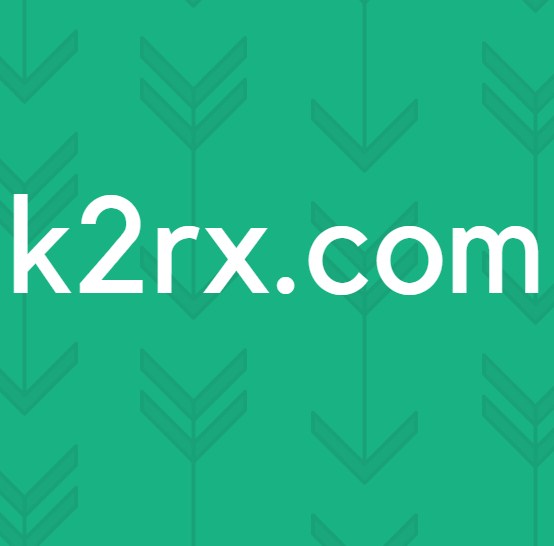Fiks: DRIVER_VERIFIER_DETECTED_VIOLATION
Den verste typen feil som kan oppstå for deg, er Blue Screen of Death som skjer hver gang i mellom. Hvis det oppstår en feil for ofte, blir det nesten umulig å behandle det ordentlig fordi du ikke har tilgang til datamaskinen lenge nok til å behandle feilen.
Driver Verifier kan forårsake disse feilene hvis det er en feil driver på datamaskinen din som må repareres. Dessverre kan Driver Verifier også utløses av falske alarmer eller bare utdaterte drivere som fortsatt fungerer som de skal. Følg løsningene nedenfor for å prøve å løse DRIVER_VERIFIER_DETECTED_VIOLATION BSOD på Windows.
Løsning 1: Deaktiver driververifikator fra start
Hvis Driver Verifier er aktivert som standard, eller hvis den har startet på egenhånd, kan du alltid prøve å deaktivere den. Deaktivering av Driver Verifier er lett når du har uavbrutt tilgang til alle innstillingene på datamaskinen, men det kan bli vanskelig hvis BSOD vises hvert par sekunder eller minutter, eller hvis du ikke har tilgang til datamaskinen din i det hele tatt. Heldigvis er det en måte å fikse det også.
Forberedelse
For å kunne utføre en feilsøking som ble introdusert i denne artikkelen, må du lage en Windows-installasjons-DVD eller USB som du vil bruke til å feilsøke feilen. For eldre versjoner av Windows (eldre enn Windows 10) må du bruke originaldisken du mottok med operativsystemet. Men for Windows 10 kan du opprette det på kort tid.
- Last ned Media Creation Tool fra Microsofts offisielle nettsted. Dobbeltklikk på den nedlastede filen, kalt MediaCreationTool.exe, for å åpne veiviseren. Trykk på Godta.
- Velg Opprett installasjonsmedia (USB flash-stasjon, DVD eller ISO-fil) for en annen PC fra startskjermbildet.
- Språket, arkitekturen og utgaven av oppstartbar stasjon blir valgt ut fra datamaskinens konfigurasjon, men du bør fjerne merket av Bruk anbefalte alternativer for denne PCen for å velge de riktige innstillingene for PCen som støter på feilen (du er sannsynligvis oppretter dette på en annen PC).
- Klikk på Neste og klikk på USB-flash-stasjonen eller DVD-alternativet når du blir bedt om å velge mellom USB eller DVD, avhengig av hvilken enhet du vil bruke.
- Klikk Neste og velg stasjonen fra listen som viser lagringsenhetene som er koblet til PCen.
- Klikk på Neste og Media Creation Tool fortsetter å laste ned filene som er nødvendige for å installere installasjonsenheten.
Nå er det på tide å bruke dette gjenopprettingsmediet for å fikse datamaskinen.
- Sett inn gjenopprettingsdisken du eier eller som du opprettet for operativsystemet og start datamaskinen. Følgende trinn er forskjellige fra ett operativsystem til et annet, så følg dem i henhold til dette:
WINDOWS XP, VISTA, 7: Windows Setup skal åpne, og du blir bedt om å skrive inn språket sammen med tid og datoinnstillinger. Skriv inn dem riktig og velg alternativet Reparer datamaskinen din nederst på skjermen. Hold den første alternativknappen som ditt valg når du blir bedt om å bruke gjenopprettingsverktøy eller Gjenopprett datamaskinen og klikk på Neste-knappen. Velg Kommandoprompt når du blir bedt om å velge skjermbildet Velg et gjenopprettingsverktøy.
WINDOWS 8, 8.1, 10 : Du vil se et Velg tastaturlayoutskjermbildet, så velg det du vil bruke. Skjermbildet Velg et alternativ vises, så klikk på Feilsøking >> Avanserte alternativer >> Kommandoprompt.
- Når kommandoprompt åpnes vellykket, skriv inn følgende kommando og sørg for at du klikker på Enter-tasten når du er ferdig:
Verifier / tilbakestill
PRO TIPS: Hvis problemet er med datamaskinen eller en bærbar PC / notatbok, bør du prøve å bruke Reimage Plus-programvaren som kan skanne arkiver og erstatte skadede og manglende filer. Dette fungerer i de fleste tilfeller der problemet er oppstått på grunn av systemkorrupsjon. Du kan laste ned Reimage Plus ved å klikke her- Start datamaskinen på nytt uten gjenopprettingsmediet, og kontroller for å se om problemet fortsatt vises.
Siden Driver Verifier er et pålitelig verktøy, er det ganske mulig at en av driverne dine faktisk har feilet og det er bare et spørsmål om tid før andre rare feil begynner å finne sted på datamaskinen. Derfor er det viktig å oppdatere alle driverne dine så snart du kan starte opp i datamaskinen uten konstant BSODer.
- Velg Start-knappen, skriv inn Enhetsbehandling, og velg den fra listen over resultater øverst.
- Utvid en av kategoriene for å finne navnet på enheten du vil oppdatere, høyreklikk på den, og velg Oppdater driver. For grafikkort, utvide kategorien Skjermkort, høyreklikk grafikkortet ditt og velg Oppdater driver.
- Velg Søk automatisk for oppdatert driverprogramvare.
- Hvis Windows ikke finner en ny driver, kan du prøve å søke etter en på produsentens nettsted og følge instruksjonene. Du må gjenta samme prosess for alle enheter, eller du kan bruke et automatisk verktøy for å gjøre dette for deg.
Merk : Hvis du bruker Windows 10, er de nyeste driverne ofte installert sammen med andre Windows-oppdateringer, så sørg for at datamaskinen din oppdateres. Windows Update kjøres automatisk på Windows 10, men du kan sjekke ved å følge instruksjonene nedenfor for en ny oppdatering.
- Bruk Windows-tast + I-tastekombinasjonen for å åpne Innstillinger på Windows-PCen. Du kan også søke etter Innstillinger ved hjelp av søkefeltet som ligger på venstre side av oppgavelinjen.
- Finn og åpne undermenyen Oppdater og sikkerhet i Innstillinger-appen.
- Hold deg til Windows Update-kategorien, og klikk på knappen Søk etter oppdateringer under Oppdateringsstatus for å sjekke om det er en ny versjon av Windows tilgjengelig.
- Hvis det er en, bør Windows fortsette med nedlastingsprosessen automatisk.
Bonus Løsning: Hvis problemet vises med et dampspill
Hvis BSOD-feilen vises når du prøver å kjøre et Steam-spill, eller når du prøver å utføre flere handlinger, for eksempel å installere en oppdatering eller en utvidelse til spillet, har brukerne rapportert at verifisering av spillets cache generelt kan hjelpe og løse problemet umiddelbart, slik at BSOD vises ikke igjen. Pass på at du sjekker dette ut!
Verifisere integriteten til spillbufferen er et alternativ som bare er tilgjengelig for Steam-brukere som har lastet ned spillet derfra. Dette er ganske bra, siden dette alternativet vil søke gjennom spillets filer på jakt etter en ødelagt en, og den vil også automatisk laste ned eventuelle manglende eller korrupte filer. Følg trinnene nedenfor for å oppnå dette.
- Åpne Steam-klienten ved å dobbeltklikke på den, eller ved å søke etter den på Start-menyen, og naviger til fanen Bibliotek.
- Høyreklikk på spillet som forårsaker disse problemene, og velg Egenskaper fra rullegardinmenyen.
- Naviger til kategorien Lokale filer og klikk på alternativet Bekreft integritet av spillfiler.
- Prøv å kjøre spillet og sjekk om DRIVER_VERIFIER_DETECTED_VIOLATION BSOD fremdeles vises.
PRO TIPS: Hvis problemet er med datamaskinen eller en bærbar PC / notatbok, bør du prøve å bruke Reimage Plus-programvaren som kan skanne arkiver og erstatte skadede og manglende filer. Dette fungerer i de fleste tilfeller der problemet er oppstått på grunn av systemkorrupsjon. Du kan laste ned Reimage Plus ved å klikke her