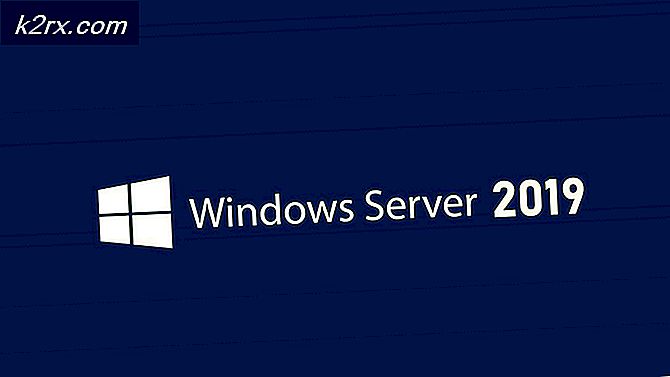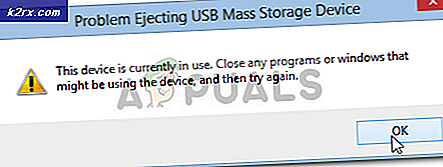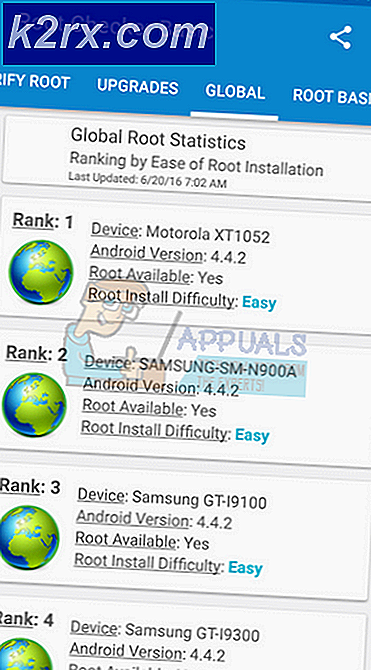Slik endrer du Windows 10 stille timer (Focus Assist) Automatiske regler
Noen brukere har rapportert at de ikke kan tilpasse de automatiske reglene for funksjonen Ganske timer i Windows 10. Dette er forståelig med tanke på at prosedyren og til og med navnet har blitt endret med de nyeste Windows 10-byggene.
Hva er stille timer (Focus Assist)?
Stille hjelp er en Windows-funksjon som deaktiverer visning av alle meldinger i en bestemt periode. Stille timer ble introdusert med lanseringen av Windows 8.1. Denne funksjonen er ment å hjelpe de brukerne som trenger å holde fokus på hva de gjør uten å bli avbrutt av varsler.
Hvis du tidligere brukte Windows 8, kan du huske at du tidligere kunne konfigurere stille timer for å slå på og av på bestemte tidspunkter. Men av en eller annen grunn bestemte Microsoft seg for å fjerne denne tilpasningsmenyen for Windows 10 og bare la et På / Av-veksle. Som standard har Windows 10 tidligere satt stille timer fra kl. 12.00 til 6.00, uten mulighet for å endre dem fra brukergrensesnittet.
Fra og med Windows 10-bygningen 17083 har funksjonen Stille timer blitt omdøpt til Focus Assist . Selv om denne forandringen forvirret noen brukere, tok oppdateringen også noen tilføyelser til den klassiske Quiet Hours-funksjonaliteten:
- Hvis du allerede har oppdatert til Windows 10, bygger 17074 eller høyere, vil Focus Assist automatisk slå seg på når du dupliserer skjermen. Dette er et velkomment tillegg siden det vil forhindre forstyrrelser under presentasjoner og andre lignende aktiviteter.
- Focus Assist vil også bli slått på automatisk når du spiller et spill eller kjører et program som bruker DirectX.
- Du kan nå tilpasse en prioritetsliste som tillater viktige programmer og folk å trenge inn i Focus Assist-veggen selv når den er slått på.
- Med de nye Cortana-integrasjons- og geolokasjonstjenestene som ble implementert, kan du konfigurere Focus Assist for å slå på automatisk på bestemte steder .
- Hvis du allerede har oppdatert til Windows 10 build 17661, vil Focus Assist automatisk slå seg på når du spiller et fullskjermspill.
- Du kan se et sammendrag av tingene du savnet mens du brukte Focus Assist.
Selvfølgelig, hvis du er teknisk person, trenger du ikke å stole på standardoppførelsen. Fokus Assist (Quiet Hours) lar deg sette opp din egen tidsplan. Du kan velge aktivitetene der du ikke vil bli forstyrret, angi manuelle timer, konfigurere en prioritetsliste og til og med konfigurere tjenesten for å aktivere seg selv når du er hjemme.
For å gjøre det enklere for deg, konfigurerte vi to trinnvise guider om å endre de automatiske reglene for Focus Assist (Quiet Hours). Hvis du allerede har Windows 10, bygge 17083 eller høyere, følg Metode 1 . Hvis du fortsatt bruker en eldre Windows 10-konstruksjon (eldre enn bygg 17083), der denne funksjonen fortsatt heter Quiet Hours, følger du Metode 2 for å endre stille timer ved å redigere registeret.
Metode 1: Endre Fokus Assist Automatiske regler i Windows 10
Følgende trinn ble skrevet i et forsøk på å gi deg en grunnleggende oversikt over hvordan du kan endre de automatiske reglene for Focus Assist-funksjonen på Windows 10. Men vær oppmerksom på at følgende trinn bare gjelder hvis du allerede er på Windows 10-bygge 17083 eller høyere.
Merk: Hvis byggingen din er eldre enn Windows 10 build 17083, hopper du direkte til Metode 2 .
Her er en rask veiledning om hvordan du endrer standardkonfigurasjonen av Focus Assist på Windows 10:
- Klikk på Start- ikonet (nederst til venstre), og klikk deretter på ikonet Innstillinger (tannhjul).
- I menyen Windows Innstillinger klikker du på System og bruker deretter panelet til venstre for å åpne Focus Assist- menyen.
Merk: Du kan også åpne Fokus Assist-vinduet direkte via en Run- boks. For å gjøre dette, åpne et nytt kjørevindu ( Windows-tast + R ), skriv inn ms-innstillinger: quiethours og trykk Enter . - Under Automatiske regler kan du nå aktivere eller deaktivere reglene fra listen fritt.
- Du kan angi egendefinerte timer når du vil at Focus Assist skal aktiveres automatisk ved å klikke på Under disse tider. I skjermbildet Under disse tidene kan du angi Starttid og Sluttid sammen med Gjenta frekvens og Fokusnivå . Når du har konfigurert alt etter dine preferanser, må du kontrollere at bryteren øverst er satt til PÅ, og deretter på bakpilen for å gå tilbake til forrige skjermbilde.
- Hvis du vil unngå å bli forstyrret når du spiller et spill eller gjør en presentasjon, må du kontrollere at byttene knyttet til når jeg dupliserer skjermen min og når jeg spiller et spill, slås på . Husk at begge disse alternativene kan klikkes og konfigureres basert på fokusnivået .
- Du kan også konfigurere Fokus Assist for å aktivere seg selv når du er hjemme ved å aktivere når jeg er hjemme . Men vær oppmerksom på at alternativet blir gråton hvis Cortana ikke kjenner adressen din. For å aktivere dette alternativet, klikk på Gi Cortana-tillatelser, velg Innstillinger og kontroller at Sted er aktivert.
Merk : Husk at dette alternativet kanskje ikke er tilgjengelig, avhengig av hvor du befinner deg. - Til slutt kan du merke boksen knyttet til Vis et varsel i handlingssenter når fokusassistent er slått på automatisk. Dette gir deg en oversikt over de tingene du savnet hver gang du avslutter Focus Assist .
- Når konfigurasjonen er i henhold til dine preferanser, kan du lukke innstillingsmenyen .
Metode 2: Endre stille timer via Registerredigering
Hvis du ikke vil oppdatere til Windows 10 build 17083 eller høyere, har du ingen UI-aktivert måte å endre standard stille timer på. Det er imidlertid en løsning som gjør at du kan angi tilpassede timer for når stille timer skal fungere.
PRO TIPS: Hvis problemet er med datamaskinen eller en bærbar PC / notatbok, bør du prøve å bruke Reimage Plus-programvaren som kan skanne arkiver og erstatte skadede og manglende filer. Dette fungerer i de fleste tilfeller der problemet er oppstått på grunn av systemkorrupsjon. Du kan laste ned Reimage Plus ved å klikke herMerk: Denne veiledningen gjelder ikke hvis Windows 10-bygningen er eldre enn 17083.
Denne veiledningen innebærer redigering av registeret, men du har ingen risiko for å skade PCen din hvis du følger instruksjonene nøye. Men bare for å være sikker skal vi vise deg hvordan du sikkerhetskopierer registeret dersom noe går veldig galt.
Her er en rask guide til hvordan du endrer standard stille timer ved hjelp av Registerredigering:
- Trykk på Windows-tasten + R for å åpne en ny Kjør- boks. Skriv deretter regedit, trykk Enter, og klikk deretter Ja på UAC (User Account Control) for å åpne Registerredigering.
- Inside Registry Editor, gå til båndet øverst og velg Arkiv> Eksporter . Velg deretter et sted, og et navn på filen, og klikk OK for å lage en sikkerhetskopi for registerfilene dine.
Merk: Hvis noe går galt, kan du gå tilbake til Registerredigering, gå til File> Import, og velg backupfilen for å returnere registeret til en sunn tilstand. - Når sikkerhetskopien er på plass, bruker du ruten til venstre i Registerredigering for å navigere til følgende registernøkkel:
HKEY_CURRENT_USER \ SOFTWARE \ Policies \ Microsoft \ Windows \ CurrentVersion
- Deretter høyreklikker du CurrentVersion-tasten og velger Ny> Tast for å opprette en ny nøkkel og kaller den QuietHours .
- Deretter skal vi lage to separate verdier inne i QuietHours-tasten. For å gjøre dette, høyreklikk på QuietHours-tasten og velg Ny> DWord (32-biters) verdi og oppgi den nye verdien EntryTime . Deretter oppretter du den andre DWORD-verdien ved hjelp av samme prosedyre og heter den ExitTime .
- Husk at EntryTime er tiden når Quiet Hours begynner, og ExitTime-verdien er verdien som inneholder sluttperioden. Deretter åpner du en verdi ved å dobbeltklikke på den og angi basisalternativet til desimal . I feltet Verdidata skriver du inn antall minutter etter midnatt som du vil utløse hendelsen. Hvis du for eksempel vil angi EntryTime til 3:00, sett verdien til 180 og trykk OK.
- Gjenta samme prosedyre med den andre verdien til både EntryTime og ExitTime er konfigurert riktig.
- Når begge verdiene er konfigurert, kan du lukke Registerredigering. Det er ikke nødvendig å starte PCen på nytt ettersom endringene finner sted så snart du lagrer dem.
PRO TIPS: Hvis problemet er med datamaskinen eller en bærbar PC / notatbok, bør du prøve å bruke Reimage Plus-programvaren som kan skanne arkiver og erstatte skadede og manglende filer. Dette fungerer i de fleste tilfeller der problemet er oppstått på grunn av systemkorrupsjon. Du kan laste ned Reimage Plus ved å klikke her