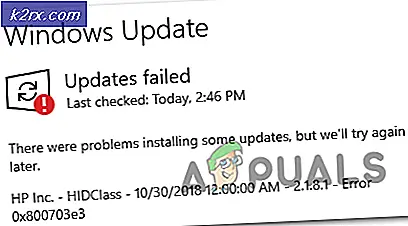Slik endrer du Windows 10 Oppstartslyd
Når en Windows-datamaskin starter, spiller den litt melodi ved oppstart som ofte kalles oppstartsljud. Hver eneste versjon av Windows-operativsystemet som noen gang har blitt utviklet og distribuert, har alltid blitt sendt med sin egen unike oppstartsljud. Dette gjelder også for Windows 10, som har sin egen unike oppstartsljud. De fleste brukere blir imidlertid lei av å høre samme melodi om og om igjen hver gang datamaskinen starter opp, og noen av disse brukerne vil selv gå så langt som å endre Windows 10s standard oppstartslyd til noe annet.
Kanskje du vil høre Windows 98-oppstartslyden når din Windows 10-datamaskin støter opp for å få et blast fra fortiden, eller kanskje du vil høre en trommelulle når datamaskinen starter opp, fordi hvorfor ikke? Vel, heldigvis er alt mulig som Windows 10 oppstart lyden kan faktisk endres. Windows 10-brukere kan selv endre datamaskinens standard oppstartsljud uten å bruke noen form for tredjepartsprogrammer, men det krever at de ikke bare erstatter systemfiler, men også tinker rundt med deres tillatelser, noe som noen ganger kan være risikabelt.
Når det er tilfelle, er den enkleste måten å endre Windows 10 oppstartsløyden, å bruke et tredjepartsprogram som kalles Oppstartsswitch, som er designet spesielt for det formålet. Men før du faktisk kan endre Windows 10 oppstartslyden, er det et par andre ting du må gjøre for å sikre suksess.
Først og fremst må du deaktivere Fast Boot . Fast Boot er en Windows 10-funksjon som er designet for å kutte ned tiden det tar for datamaskinen å starte opp etter at du har slått den av ved å sende den til en slags pseudo-dvalemodus i stedet for å lukke den helt ned. I et forsøk på å kutte ned oppstartstiden så mye som mulig, gjør Fast Boot også Windows 10 hopp over oppstartslyden, så hvis du vil høre datamaskinens oppstartslyd ved oppstart, må Fast Boot gå. For å deaktivere Fast Boot må du:
- Åpne Start-menyen .
- Søk etter strømalternativer .
- Klikk på søkeresultatet med tittelen Strømalternativer .
- Klikk på Velg hva strømknappen gjør eller Velg hva strømknappene gjør .
- Fjern merket i avkrysningsboksen ved siden av alternativet Slå på hurtigstart (anbefalt) for å deaktivere det.
Merk: Hvis alternativet Slå på hurtigstart (anbefalt) er grå, klikker du bare på Endre innstillinger som for øyeblikket ikke er tilgjengelige, og du vil kunne deaktivere det. - Klikk på Lagre endringer .
- Start datamaskinen på nytt.
Når rask oppstart har blitt deaktivert og datamaskinen har startet opp, må du kontrollere at Windows oppstartsljud er aktivert før du kan fortsette og endre den. For å gjøre det, bare:
PRO TIPS: Hvis problemet er med datamaskinen eller en bærbar PC / notatbok, bør du prøve å bruke Reimage Plus-programvaren som kan skanne arkiver og erstatte skadede og manglende filer. Dette fungerer i de fleste tilfeller der problemet er oppstått på grunn av systemkorrupsjon. Du kan laste ned Reimage Plus ved å klikke her- Høyreklikk på lydikonet (representert av en høyttaler ) i varslingsområdet nederst til høyre på skjermen.
- Klikk på Lyder i den resulterende kontekstmenyen.
- Kontroller at avkrysningsboksen ved siden av Play Windows Oppstart lyd er merket, noe som betyr at alternativet er aktivert .
- Klikk på Bruk og deretter på OK .
Nå kan du faktisk fortsette å erstatte datamaskinens standard Windows 10 oppstartsljud med hvilken som helst lyd du velger. For å kunne erstatte datamaskinens oppstartslyd, trenger du imidlertid noe å erstatte det med - bare få hendene på lyden du vil høre hver gang datamaskinen starter opp (i .WAV lydfilformat - noe annet format vil ikke bare gjøre) og ha det i en katalog på datamaskinen din at du ikke ender med å glemme. Nå, for å faktisk erstatte Windows 10 oppstartslyden med en melodi av eget valg, er det her du må gjøre:
- Gå hit og klikk på Last ned for å begynne å laste ned en .ZIP-fil som inneholder installasjonsprogrammet for programmet Startup Sound Changer .
- Unzip .ZIP-filen når den er lastet ned, finn installasjonsprogrammet blant innholdet og dobbeltklikk på det for å kjøre det.
- Følg instruksjonene på skjermen og gå gjennom installasjonsprogrammet for å installere Start Sound Changer på datamaskinen.
- Når Startup Sound Changer har blitt installert på datamaskinen, start den.
- Oppstart Sound Changer er en ganske enkel og lett å forstå applikasjon. Når den åpnes, klikker du på Erstatt .
- Naviger til hvor du lagret. WAV-filen for lyden du vil erstatte standard Windows 10 oppstartsljud med, finn filen og velg den. Når du gjør det, vil Startup Sound Changer erstatte datamaskinens standard oppstartslyd med lyden du nettopp har valgt.
Alt du trenger å gjøre nå, er å slappe av og høre på din nyvalgte oppstartsljud med et slitent smil på ansiktet ditt hver gang datamaskinen starter opp. Hvis du i fremtiden vil returnere datamaskinens oppstartslyd tilbake til standard Windows 10-lyd, starter du bare Start opp lydveksler og klikker på Gjenopprett, og programmet vil ta vare på resten.
PRO TIPS: Hvis problemet er med datamaskinen eller en bærbar PC / notatbok, bør du prøve å bruke Reimage Plus-programvaren som kan skanne arkiver og erstatte skadede og manglende filer. Dette fungerer i de fleste tilfeller der problemet er oppstått på grunn av systemkorrupsjon. Du kan laste ned Reimage Plus ved å klikke her