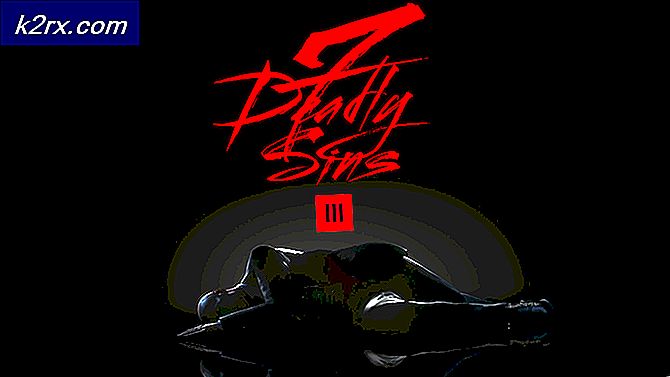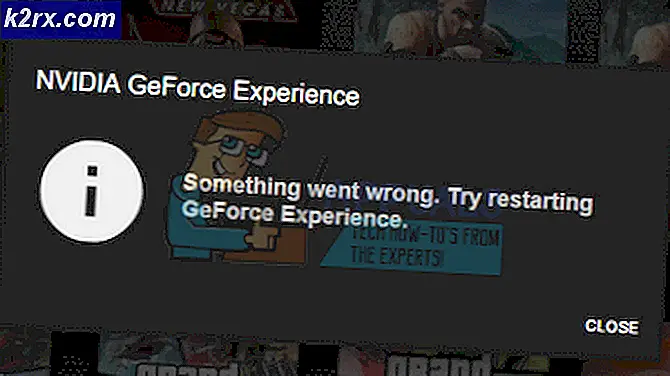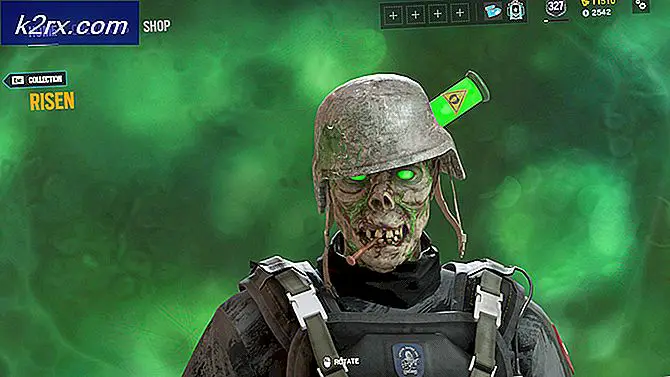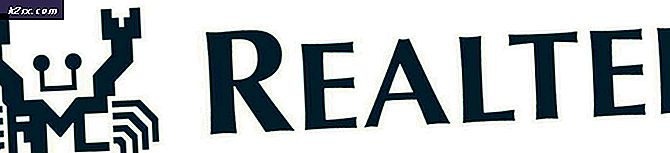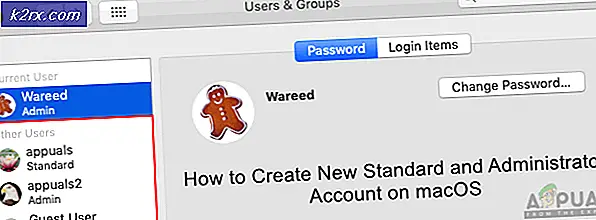Slik sjekker du CPU Temp på Windows 10
Alle typer mennesker bruker datamaskiner hver dag - det er de som ikke har noen anelse om at prosessorer er i stand til overoppheting, de med overklokkede prosessorer som er konstant bekymret for temperaturen på deres CPUer, de med bærbare datamaskiner som trenger å holde øye med sine prosessorens temperatur for å sikre at de ikke brenner seg selv hvis de bestemmer seg for å sitte på datamaskinene sine i løpet av sine runder, og den gjennomsnittlige datamaskinbrukeren som vet at CPUer kan, i noen tilfeller overopphetes, og at det derfor er viktig å holde øye med på CPU temperatur.
Dessverre for Windows-brukere har Windows ikke en innebygd funksjon eller et verktøy som kan sjekke og vise temperaturen til CPUen din. En funksjon eller et verktøy av denne typen er fraværende, selv fra Windows 10 - den nyeste og beste versjonen av Windows Operating System. Heldigvis er applikasjonsutviklere kommet til redning med en rekke forskjellige programmer for Windows 10 som ikke bare overvåker og viser temperaturene på hver av prosessorens kjerner, men i de fleste tilfeller mye mer.
Du kan bare sjekke CPU-temperaturen på Windows 10 ved hjelp av et tredjepartsprogram, men det er en bokstavelig båtliste med programmer der ute som du kan bruke til å gjøre det. Følgende er de to beste alternativene du har når det gjelder å kontrollere CPU-temperaturen på Windows 10:
Alternativ 1: Kontroller CPU-temperaturen ved hjelp av Core Temp
Core Temp er et ekstremt lett program som er kompatibelt med Windows 10 og er i stand til å overvåke CPU temperatur. Core Temp er et helt ikke-påtrengende program, da det bare kjører i bakgrunnen i datamaskinens systemskuff, og kontrollerer temperaturen på hver av datamaskinens CPU-kjerner. Core Temp er enkel å bruke, veldig lett og best av alt, dedikert til bare en funksjon. Core Temp er også kompatibel med andre populære tredjepartsprogrammer som Rainmeter . Hvis du vil bruke Core Temp for å overvåke din Windows 10-datamaskinens CPU-temperatur, må du:
- Gå hit og klikk på Last ned for å begynne å laste ned et installasjonsprogram for den nyeste versjonen av Core Temp .
- Vent til installasjonsprogrammet skal lastes ned.
- Kjør installasjonsprogrammet når det er lastet ned og følg instruksjonene på skjermen og instruksjoner for å installere Core Temp på datamaskinen.
- På den tredje siden av installasjonsveiviseren må du fjerne merket for alle og alle alternativer for å installere tilleggsprogramvare.
- Når Core Temp er installert, kjør det. Kjernefrekvensen vises som en serie ikoner i datamaskinens systemskuff - ett ikon for en kjerne av prosessoren din, så det vil være så mange ikoner som prosessoren har kjernen. Hvert Core Temp- ikon viser temperaturen på en kjerne av CPUen din - du kan svinge over et ikon for å finne ut hvilken av CPUens kjerner temperaturen den viser, eller høyreklikk på et Core Temp- ikon for å trekke opp hovedvinduet .
Core Temps hovedvindu vil vise alt fra modellen til CPUen til hastigheten og temperaturen til hver av sine kjerner, samt Tj. Maks verdi for prosessoren din. En prosessors Tj. Maks verdi er maksimumstemperaturen (i Celsius) hvor produsenten har vurdert den for å kunne kjøre på. En prosessor anses å være overoppheting hvis temperaturen er hvor som helst nær dens Tj. Maksimal verdi, og den optimale temperaturen for en CPU anses generelt for å være minst 10-20 ° lavere enn dens Tj. Maks verdi.
PRO TIPS: Hvis problemet er med datamaskinen eller en bærbar PC / notatbok, bør du prøve å bruke Reimage Plus-programvaren som kan skanne arkiver og erstatte skadede og manglende filer. Dette fungerer i de fleste tilfeller der problemet er oppstått på grunn av systemkorrupsjon. Du kan laste ned Reimage Plus ved å klikke herI hovedvinduet Core Temp kan du klikke på Valg > Innstillinger for å spille rundt med noen få ekstra funksjoner programmet har å tilby. Disse tilleggsfunksjonene inkluderer muligheten til å kjøre Core Temp så snart du logger på Windows og muligheten til å tilpasse hvordan Core Temp- ikoner vises i datamaskinens varslingsområde eller systemfelt.
Alternativ 2: Kontroller CPU-temperaturen ved hjelp av HWMonitor
Hvis du foretrekker å være interessert i mye mer informasjon om maskinens maskinvare enn bare temperaturene på prosessorens kjerner, kan du velge å bruke HWMonitor . Hvis du vil bruke HWMonitor til å holde øye med temperaturene på alle CPU-kjernene dine, må du:
- Gå hit og last ned enten ZIP-arkivet som inneholder en bærbar versjon av HWMonitor som enkelt kan lanseres og ikke trenger å bli installert, eller installasjonsprogrammet for HWMonitor .
- Bare start HWMonitor hvis du lastet ned ZIP-arkivet som inneholder en bærbar versjon av programmet, eller hvis du lastet ned installasjonsprogrammet for HWMonitor, installerer du programmet ved å kjøre installasjonsprogrammet og følge instruksjonene på skjermen og instruksjoner og deretter starte den.
- Når HWMonitor starter, vil du se oppføringer for alt fra spenningene og hastigheten til temperaturene på det meste av datamaskinens maskinvare. Rull ned til delen som er merket som navnet på CPU - Intel Core i7 4930K, for eksempel, og temperaturene for hver av kjernene til CPU-en vil bli individuelt oppført under Temperaturer .
HWMonitor viser mye mer informasjon om maskinens maskinvare enn bare CPU-temperatur, noe som gjør det til et godt program å ha rundt. Gå videre og ta en gander på verdiene for noen av datamaskinens andre attributter, som alle kan overvåkes ved hjelp av HWMonitor .
PRO TIPS: Hvis problemet er med datamaskinen eller en bærbar PC / notatbok, bør du prøve å bruke Reimage Plus-programvaren som kan skanne arkiver og erstatte skadede og manglende filer. Dette fungerer i de fleste tilfeller der problemet er oppstått på grunn av systemkorrupsjon. Du kan laste ned Reimage Plus ved å klikke her