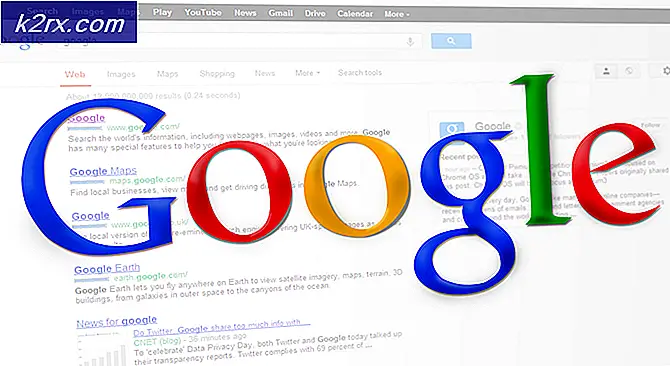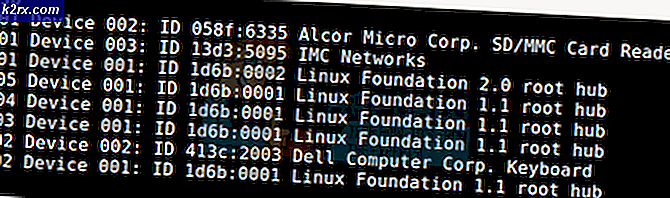Hvordan lage en ny standard- og administratorkonto på macOS
Flere brukere på et enkelt system vil kreve egne kontoer for personlig bruk av systemet. Operativsystemer vil alltid installeres med en bruker for første gang. Noen ganger vil imidlertid familie, venner eller kolleger som bruker samme system, kreve en annen konto. Du kan opprette en standardkonto med begrensede privilegier eller en administratorkonto med full administratorrettigheter.
Hvordan lage en standard brukerkonto på macOS
Det opprettes en standardkonto for brukere med begrensede muligheter. En administrator kan begrense bruken av systemet for standardbrukerkontoen ved bare å tillate applikasjonene eller filene som standardbrukeren krever. Foreldre kan også opprette en ekstra standardkonto som barna kan bruke sammen med foreldrekontroll. Det er mange bruksområder for å ha mer enn en brukerkonto på et enkelt system, og dette er enkelt å gjøre på macOS.
- Klikk på Apple-logo i menylinjen øverst og velg Systemvalg i hurtigmenyen, og klikk deretter på Brukere og grupper.
- Klikk på låsikon i venstre hjørne og oppgi administratorpassordet for å aktivere innstillingene.
- Klikk nå på Pluss tegn over låsikonet, legg til informasjonen for den nye kontoen, og klikk Skape.
Merk: Du kan også velge ny kontotype fra listen som vist nedenfor. - En ny standardkonto blir opprettet for systemet ditt.
Hvordan lage en administratorkonto på macOS
Det er to metoder for å opprette administratorkontoen på macOS. Den første metoden er når du allerede har en administratorkonto og vil opprette en annen. Den andre metoden er når du ikke har tilgang til administratorkontoen din, eller hvis du ikke har en administratorkonto på macOS.
Metode 1: Opprette en administratorkonto via eksisterende administratorkonto
- Klikk på Apple-logo i menylinjen øverst og velg Systemvalg i hurtigmenyen, og klikk deretter på Brukere og grupper.
- Klikk på låse ikon og gi et administratorpassord for å låse opp knappene for å legge til og fjerne kontoer.
- Nå kan du klikke på Legg til / pluss signere for å legge til den nye brukerkontoen for systemet.
- Legg til brukerinformasjon, så kan du endre kontotype til Administrator og klikk Skape.
- Den nye administratorkontoen blir opprettet.
Metode 2: Opprette en administratorkonto gjennom enkeltbrukermodus
Merk: Dette vil tvinge macOS til å gjøre om den første opprettelsen av den første kontoen, og det vil ikke påvirke de nåværende brukerprofilene (de forblir intakte).
- Slå av systemet ditt hvis det er det PÅ.
- Trykk på strømknappen og hold den nede Kommando + S tastene på tastaturet.
- Systemet starter i en Enbrukermodus det vil være en svart skjerm med kun kommando som gjelder.
- Skriv inn følgende kommando for å montere og trykke Tast inn nøkkel.
montere –uw /
- Skriv deretter inn denne kommandoen for å fjerne Applesetupdone og trykke Tast inn nøkkel.
rm /var/db/.Applesetupdone
- Til slutt skriver du inn følgende kommando for å starte systemet på nytt.
start på nytt
- Når systemet starter på nytt, vil du finne velkomstskjermen akkurat som første gang du konfigurerer macOS. Nå kan du gå gjennom trinnene og legge til en ny administratorkonto for systemet ditt.
Slik sletter du en bruker på macOS
Noen ganger har du flere brukerkontoer på systemet ditt, men du bruker bare en av dem. I så fall vil det være et bedre valg å slette andre brukerkontoer for å holde systemet sikkert og raskere. Slette en brukerkonto er det samme som å opprette en. Du trenger bare å følge trinnene nedenfor for å slette en brukerkonto.
- Klikk på Apple-logo i menylinjen øverst og velg Systemvalg i hurtigmenyen, og klikk deretter på Brukere og grupper.
- Klikk på låsikon og oppgi administratorpassord for å låse opp alternativene for å legge til / fjerne.
- Nå å velge kontoen du vil slette, og klikk på Minustegn over låseikonet.
- Velg Slett hjemmemappen og klikk Slett bruker.
Merk: Du kan velge andre alternativer hvis du vil beholde dataene til brukerkontoen. - Den valgte kontoen din blir slettet fra systemet.